はじめに
この記事はソフトウェア開発者を目指す入門者を対象に、IT リテラシの基本とプログラミング学習とソフトウェア開発の基盤となる環境構築の手順を解説しています。以下の構成の Windows マシンで作業を進めていきます。
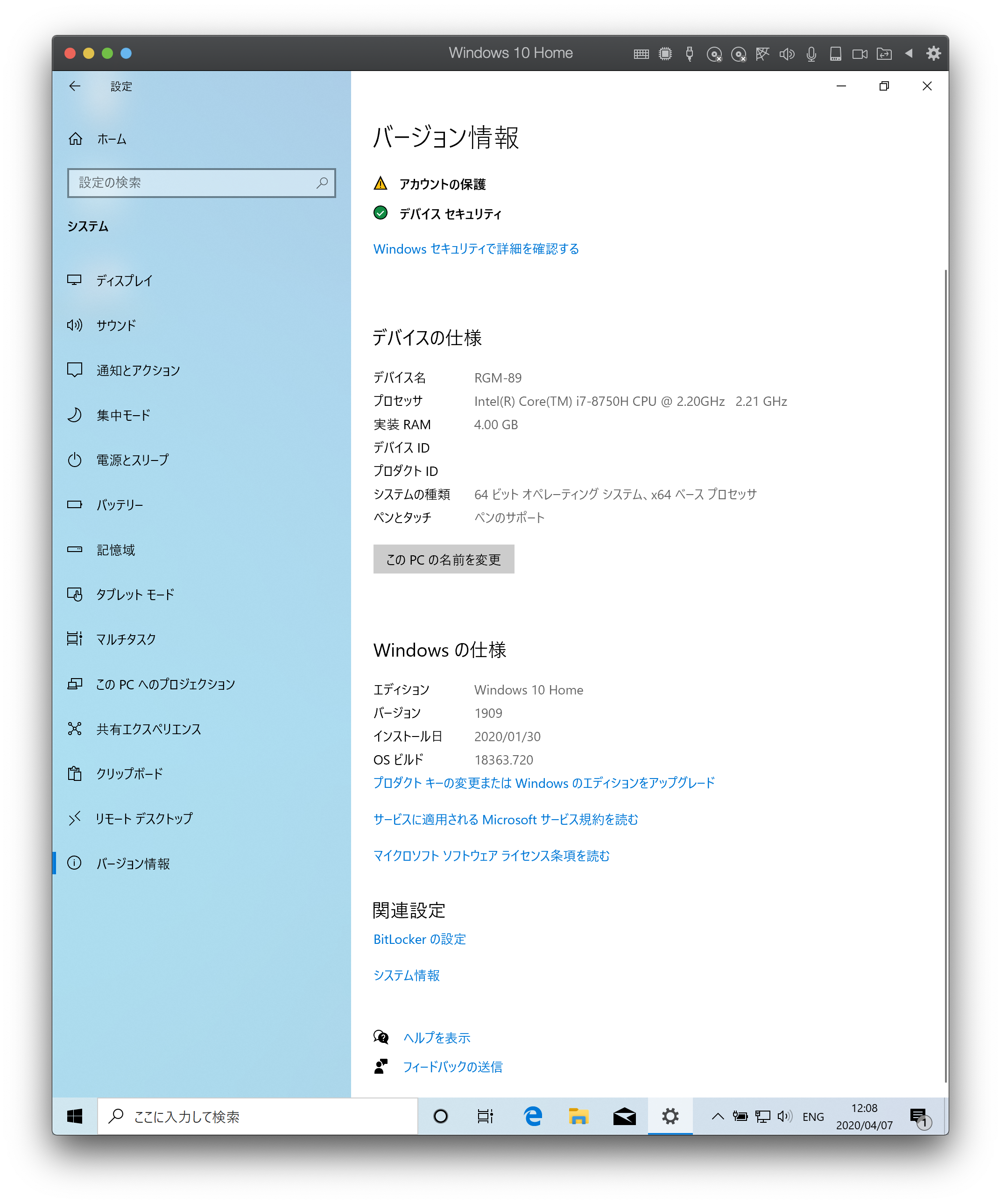
6S
本記事では 5S + セキュリティの 6S の考えを基本とします。
まず 5S について、それからセキュリティについて解説します。
5S
5S(ごエス、ごーエス)とは、製造業・サービス業などの職場環境の維持改善で用いられるスローガンである。各職場において徹底されるべき事項を 5 つにまとめたもので、4S 運動に「躾」(習慣化の場合もある)を加えた 5 項。
— Wikipedia https://ja.wikipedia.org/wiki/5S
具体的には、
整理(せいり、Seiri) いらないものを捨てる
整頓(せいとん、Seiton) 決められた物を決められた場所に置き、いつでも取り出せる状態にしておく
清掃(せいそう、Seisou) 常に掃除をする
清潔(せいけつ、Seiketsu) 3S(上の整理・整頓・清掃)を維持し職場の衛生を保つ
躾(しつけ、Shitsuke) 決められたルール・手順を正しく守る習慣をつける
これがソフトウェア開発とどのように関係していくのでしょうか?まずは、いらないものを捨てるのが 整理 ですがそもそもいらないものが何なのかを決めなければなりません。プログラミングで扱う対象はモノではなく情報です。ではどうやって情報を扱っていけばよいでしょう?ここは、分類するな。ひたすら並べよ の考えに従い一箇所に記録をまとめていきましょう。そのためのテクニックとして エンジニアリングデイブックス があります。これは何をやったか何を学んだかをノートに時系列に記録していくことです。
Engineering Dayboks
Eventually Dave asked the obvious question. It turned out that they’d been trained to keep an engineering daybook, a kind of journal in which they recorded what they did, things they’d learned, sketches of ideas, readings from meters: basically anything to do with their work.
When the notebook became full, they’d write the date range on the spine, then stick it on the shelf next to previous daybooks. …— Pragmatic Programmer: your journey to mastery 20th Anniversary Edition
ノートは市販のものならどれでも構いませんがおすすめは ソフトリングノード の B5 サイズが手元に置いてもかさばらず使いやすいです。情報を一箇所に集めて必要なものと不要なものを分ける準備が出来ました。次は必要なものをすぐに取り出せるようにする 整頓 をどのように実践していくかを解説します。
整頓 の基本は 分類するな。ひたすら並べよ です。デジタルデータも一箇所に保存していきましょう。具体的に保存する場所は後で解説します。また、分類するなといっても分類をする必要は当然発生します。分類にあたっては一貫したネーミングルールを適用していきます。
Name Well; Rename When Needed.
Name to express your intent to readers, and rename as soon as that intent shifts.
— Pragmatic Programmer: your journey to mastery 20th Anniversary Edition
基本は実践しなければ意味がありません。そして習慣にすることで初めてものにできるものです。そのためには自ら躾けて習慣化していかなければなりません。
私がかつて発見した、そして多くの人に気づいてもらいたい効果とは、反復可能な振る舞いを規則にまで還元することで、規則の適用は機会的に反復可能になるということだ。
— テスト駆動開発
ここで、Kent Beck が自ら語ったセリフを思い出しました。「僕は、偉大なプログラマなんかじゃない。偉大な習慣を身につけた少しましなプログラマなんだ」。
— リファクタリング(第 2 版)
セキュリティ(Security)
5S に続いてセキュリティに関してですがここで扱う内容は 情報セキュリティ に関する内容です。
情報セキュリティ(じょうほうセキュリティ、英: information security)とは、情報の機密性、完全性、可用性を維持すること。
ここではパスワードに関する基本だけ抑えておいてください。
誕生日や電話番号など、親が見てパッと理解できる文字列はダメ
1 単語で“読めてしまう”文字列はダメ
8 文字以下の文字列は短すぎるからダメ
— 子どもに「パスワード」の付け方を教えられますか?
子どもを守る IT リテラシー学
実際にパスワードを設定するときは
サービスごとに、3 単語以上の英文字を並べる(例:pekinese-optimal-start)
なるべく長いパスワードを用意する(例:nagai-pasuwa-do-wo-youi-suru-amari-iirei-deha-naiga)
辞書に載っていないような文字列を用意する(例:Itags80vZyMp)
— 子どもに「パスワード」の付け方を教えられますか?
子どもを守る IT リテラシー学
を参考にしてください。
IT リテラシ
以上が基本となる考えです。この記事では 6S を軸としたソフトウェア開発のための IT リテラシ 習得のベースとなる環境構築をすることを目的としています。
今日のソフトウェア開発の世界において絶対になければならない 3 つの技術的な柱があります。
三本柱と言ったり、三種の神器と言ったりしていますが、それらは
バージョン管理
テスティング
自動化
の 3 つです。
アカウントの登録
まず各種サービスのアカウントを登録します。ここでは以下のアカウント設定で作業を進めていきますが各自作業の際は読み替えてください。
| Microsft | newbie4649@outlook.jp |
| newbie4649@gmail.com | |
| GitHub | newbie4649 |
| Windows | newbie4649@outlook.jp |
| WSL | newbie4649 |
また、パスワードに関しては セキュリティ を参考に設定してください。アカウント ID に関しては可能な限り共通の ID 名を設定すると管理しやすくなります。登録アカウントとパスワードは一箇所に記録していつでも確認できるようにして置いてください。理想はパスワードマネージャーの使用ですがクラウドストレージでもいいです。他人にみられることがないように注意して管理しましょう。クラウドストレージで安全に保存する自信が無い場合は エンジニアリングデイブックス に記録しておきましょう。その際、もし落として他人にみられてもわからないような工夫をしておきましょう。手段はどうあれ 保存する場所は一箇所 が原則です。
Microsoft アカウントを作成する
アカウントの作成 から新しいメールアドレスを取得を選択します。
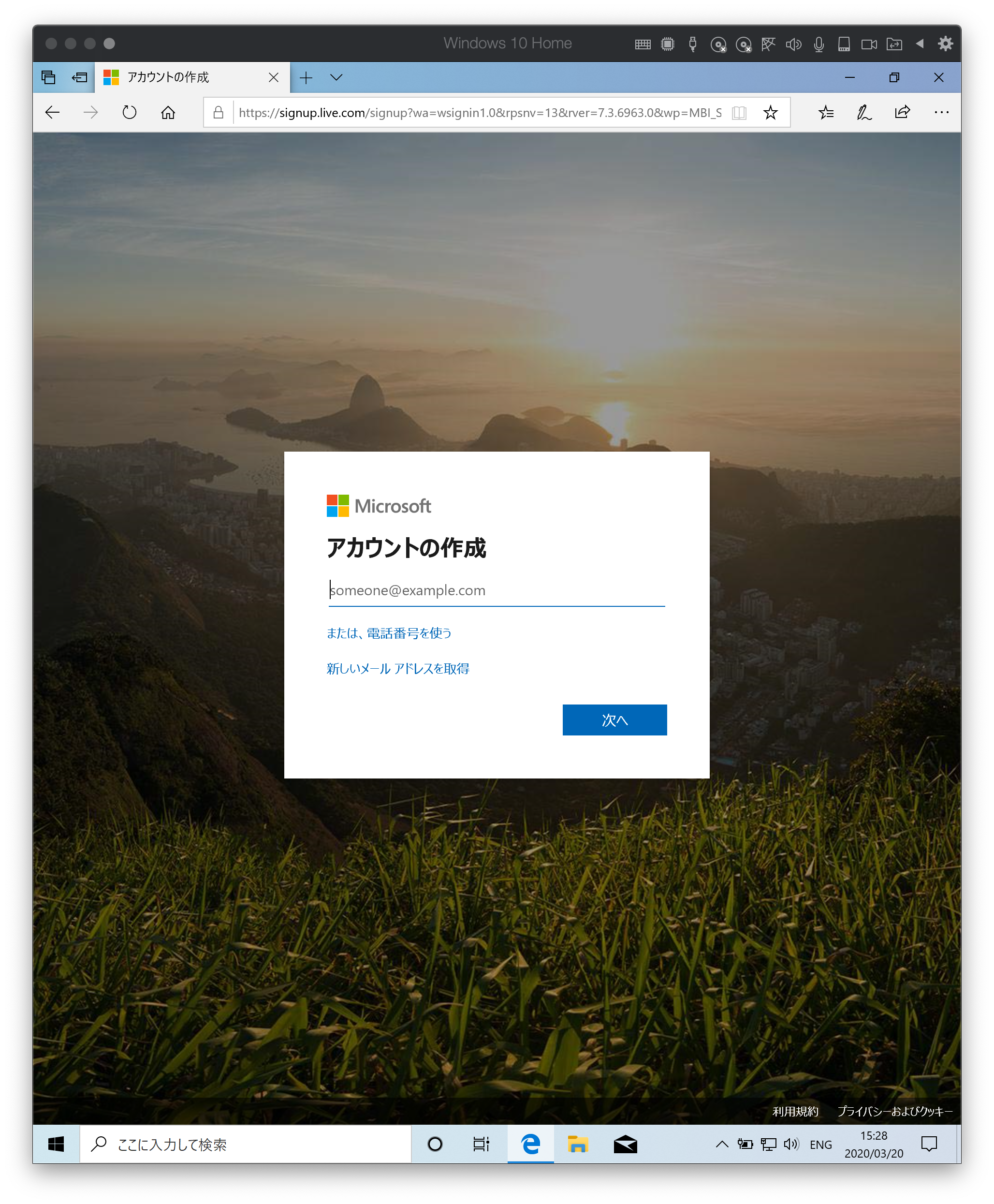
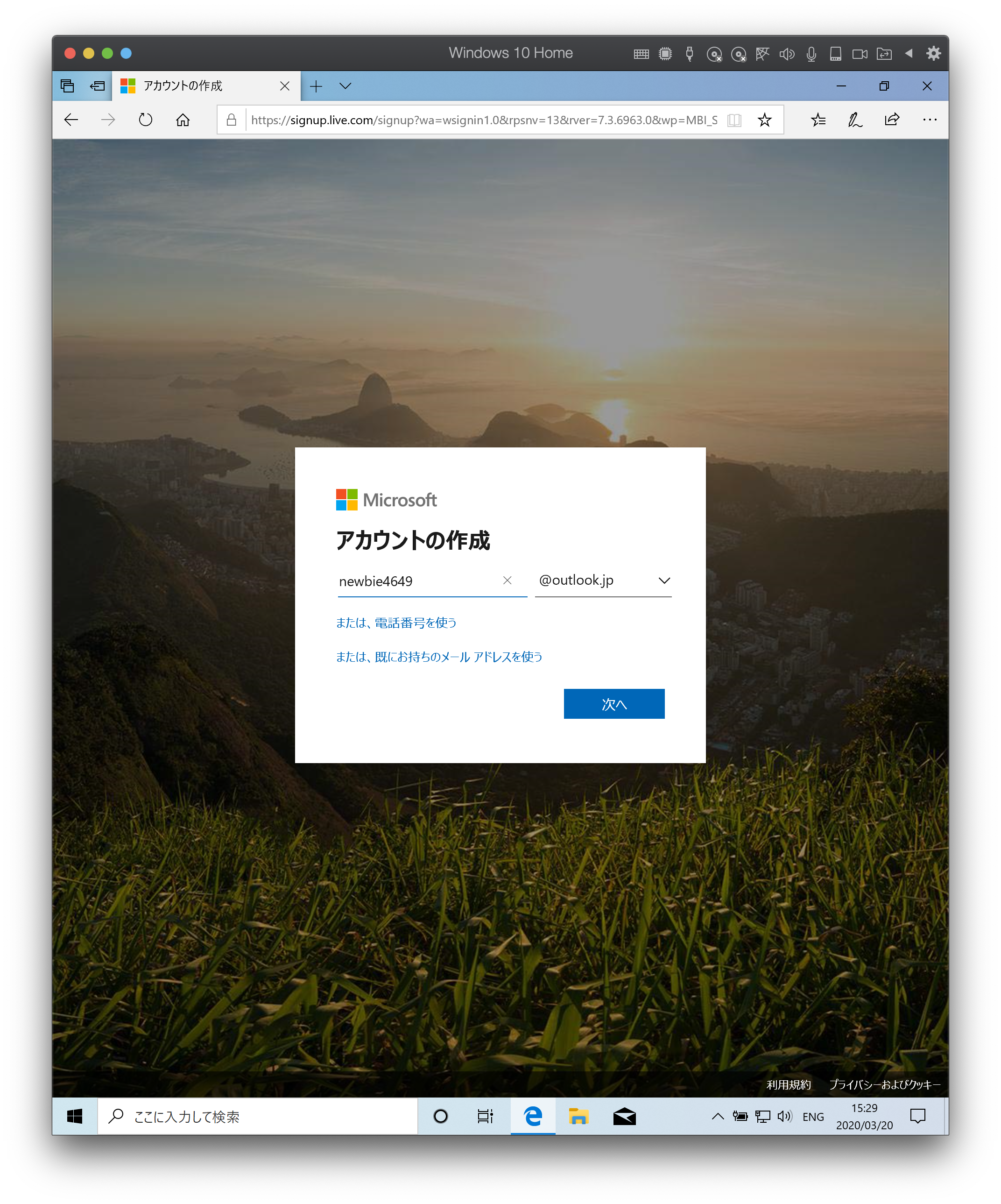
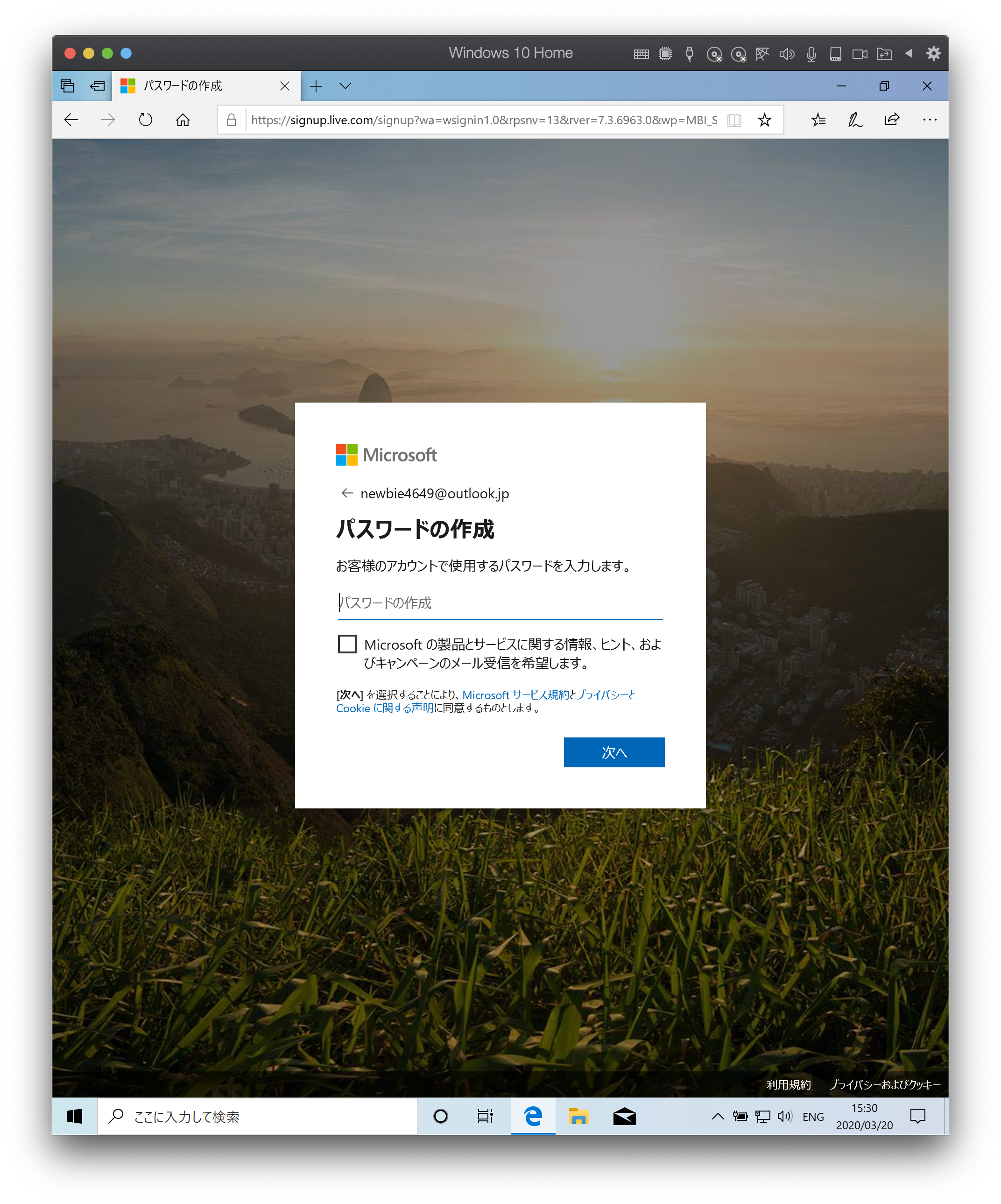

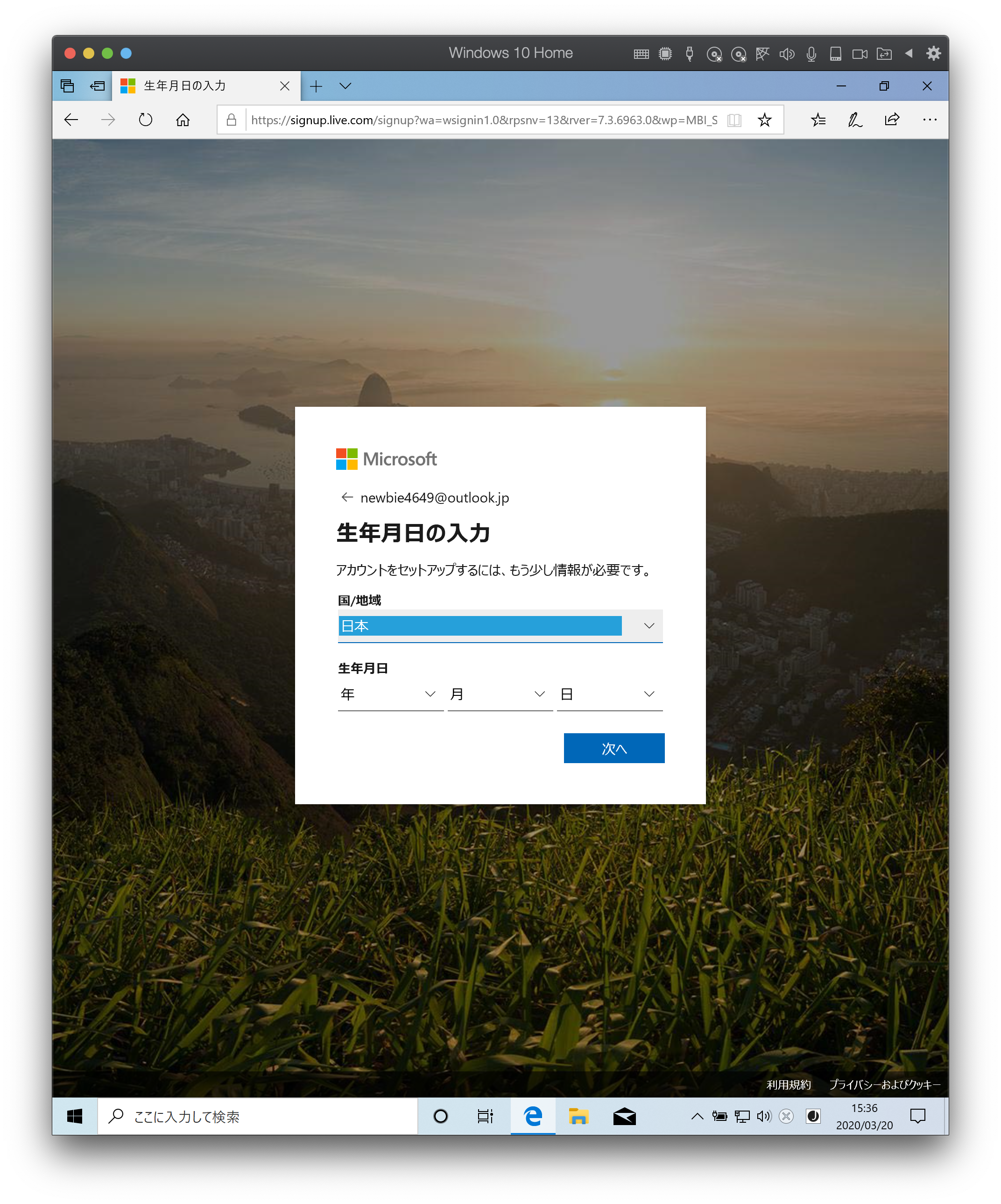
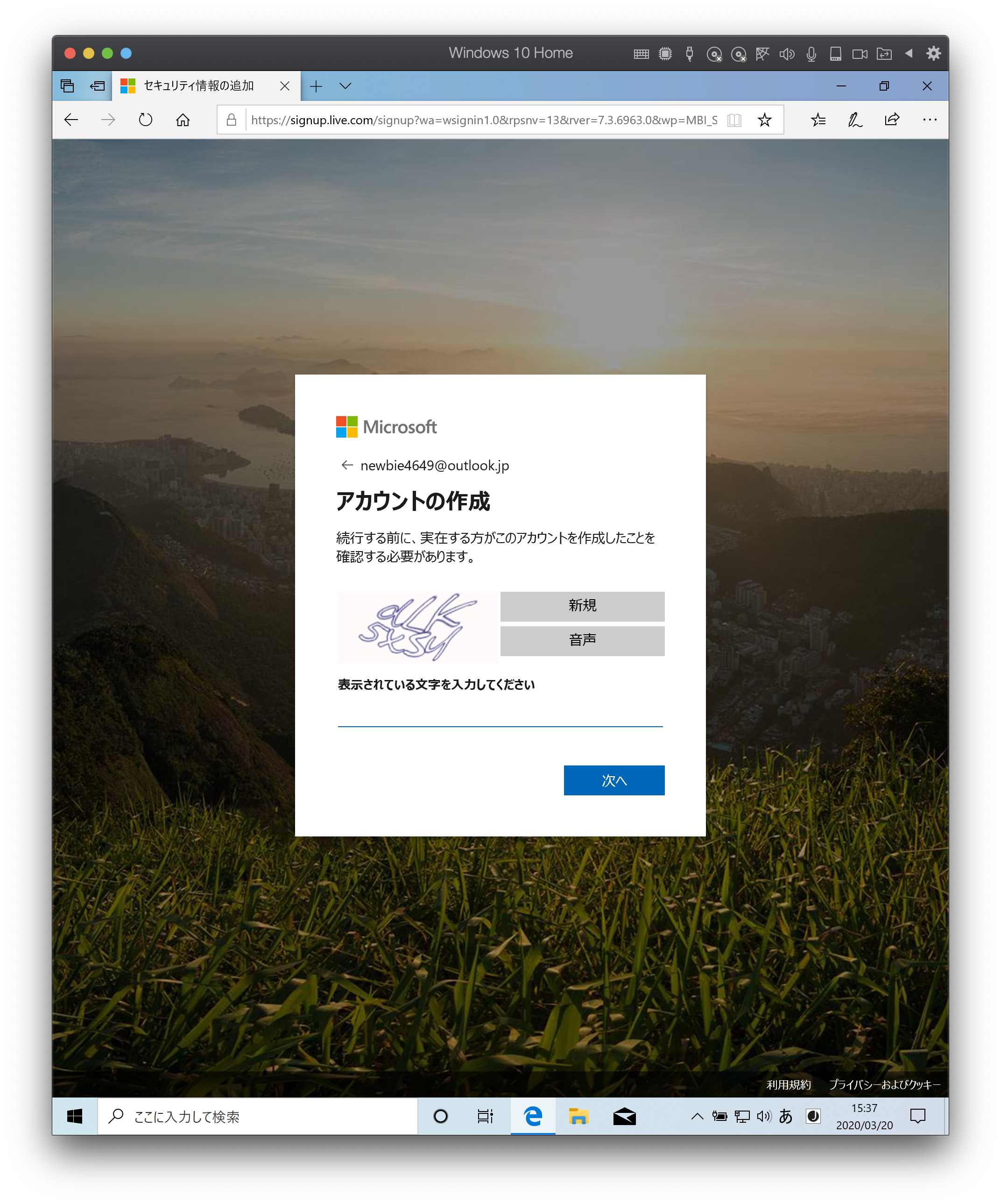
Google アカウントを作成する
Google アカウントの作成 から Googleアカウントを作成する を選択します。

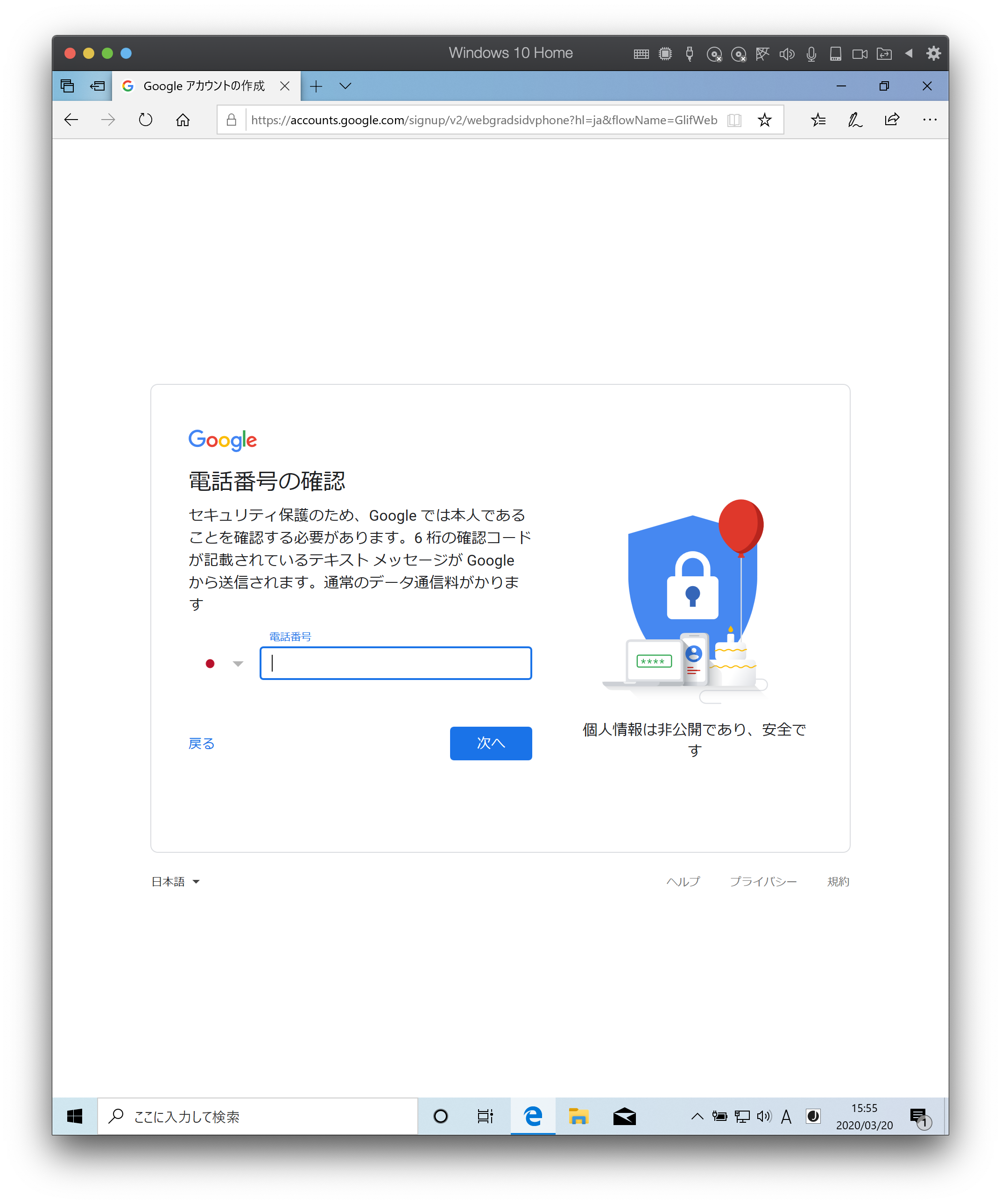
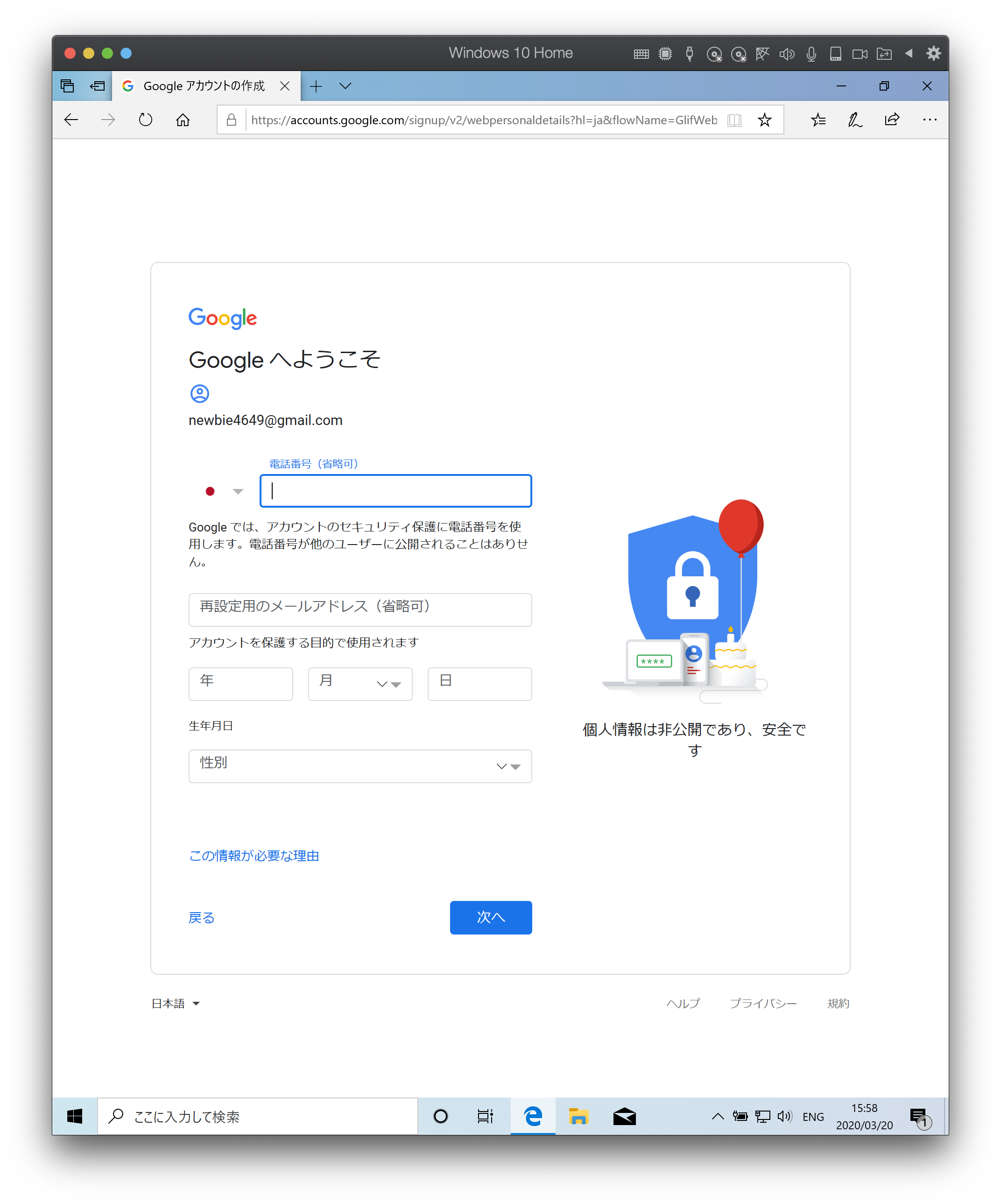
GitHub アカウントを作成する
GitHub に登録する から GitHubに登録する を選択します。
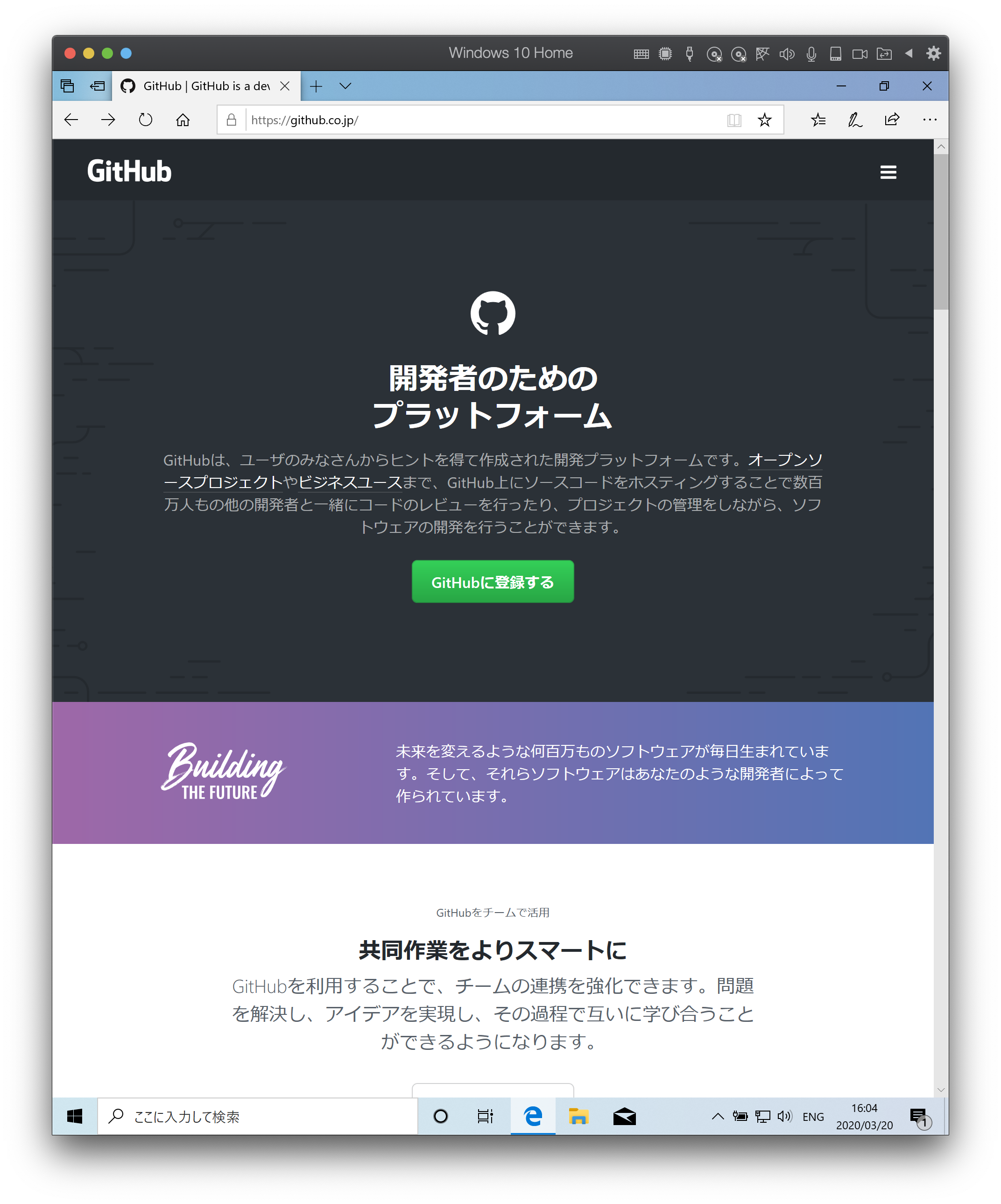
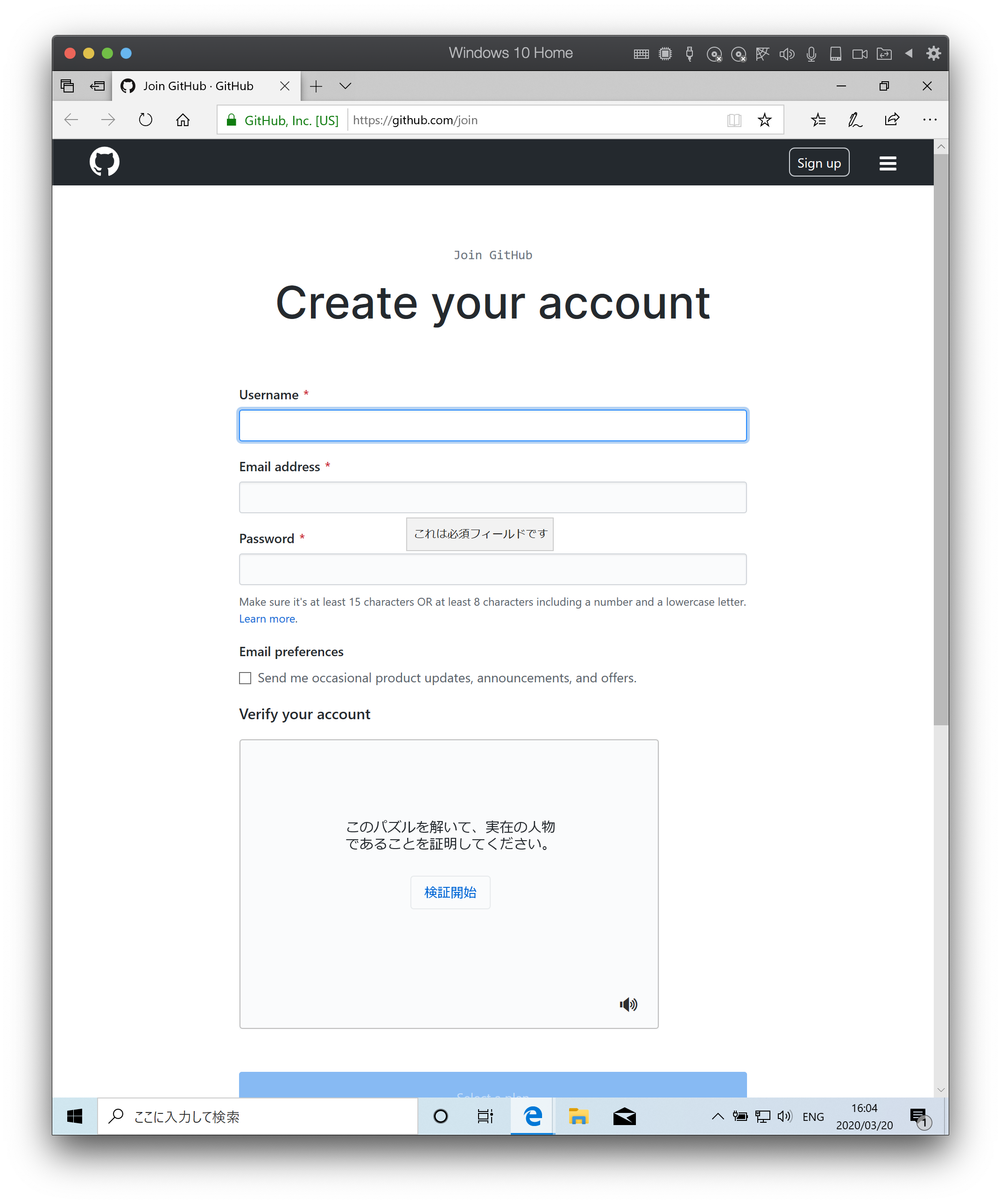
Free プランを選択します
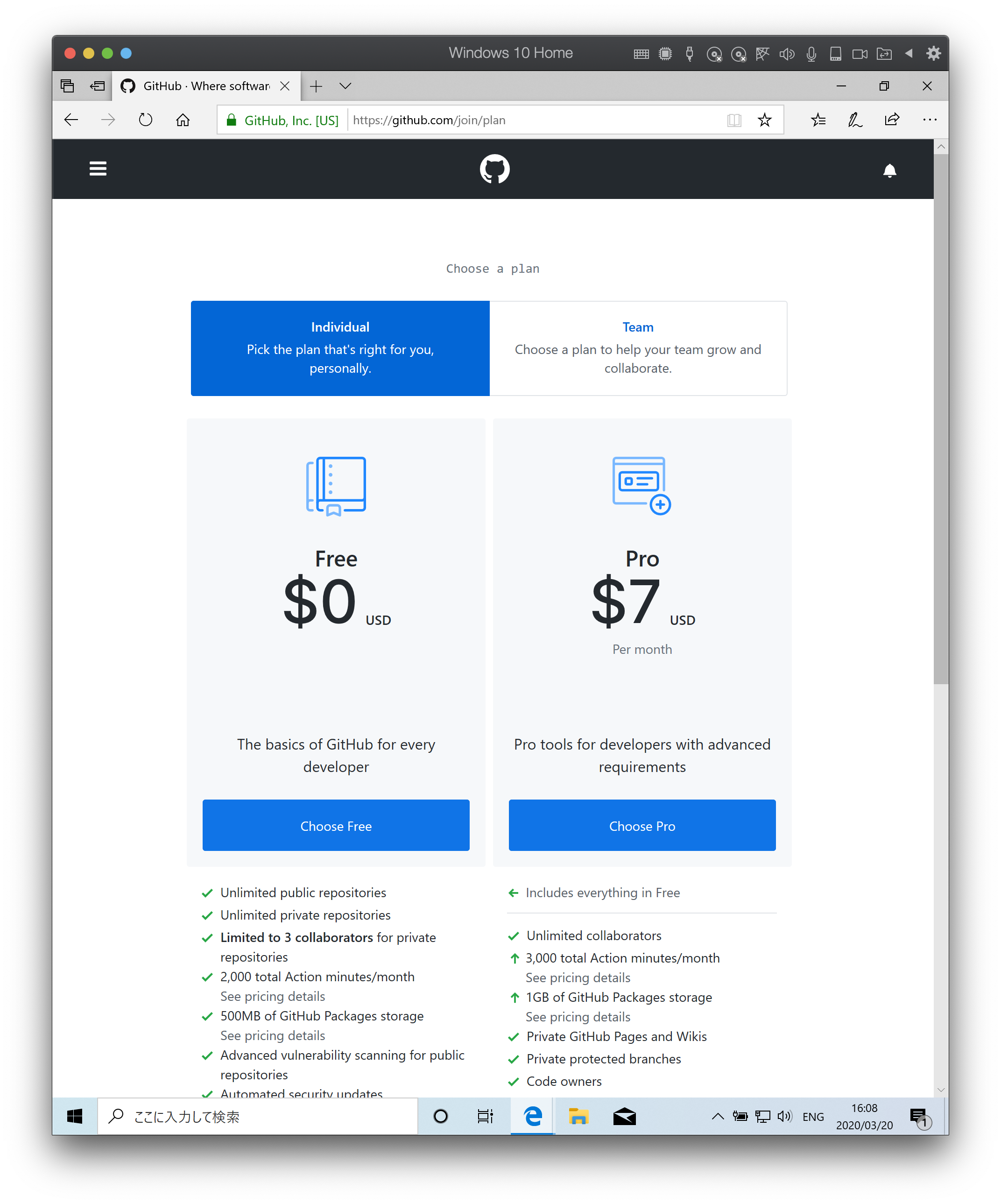
アカウントにサインインする
Microsoft アカウントにサインインする方法を参考にしてローカルアカウントから Microsoft アカウントに切り替えます。
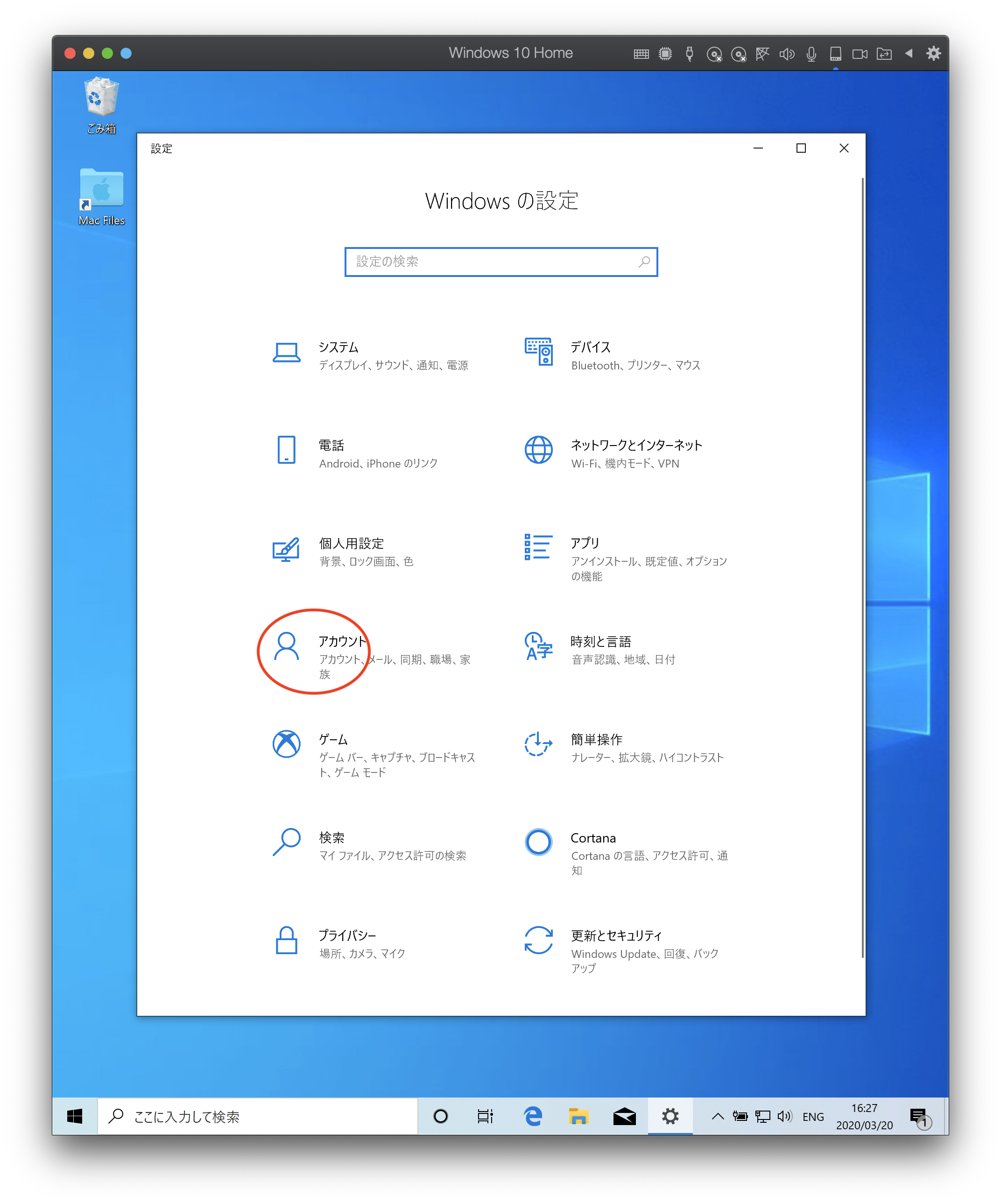
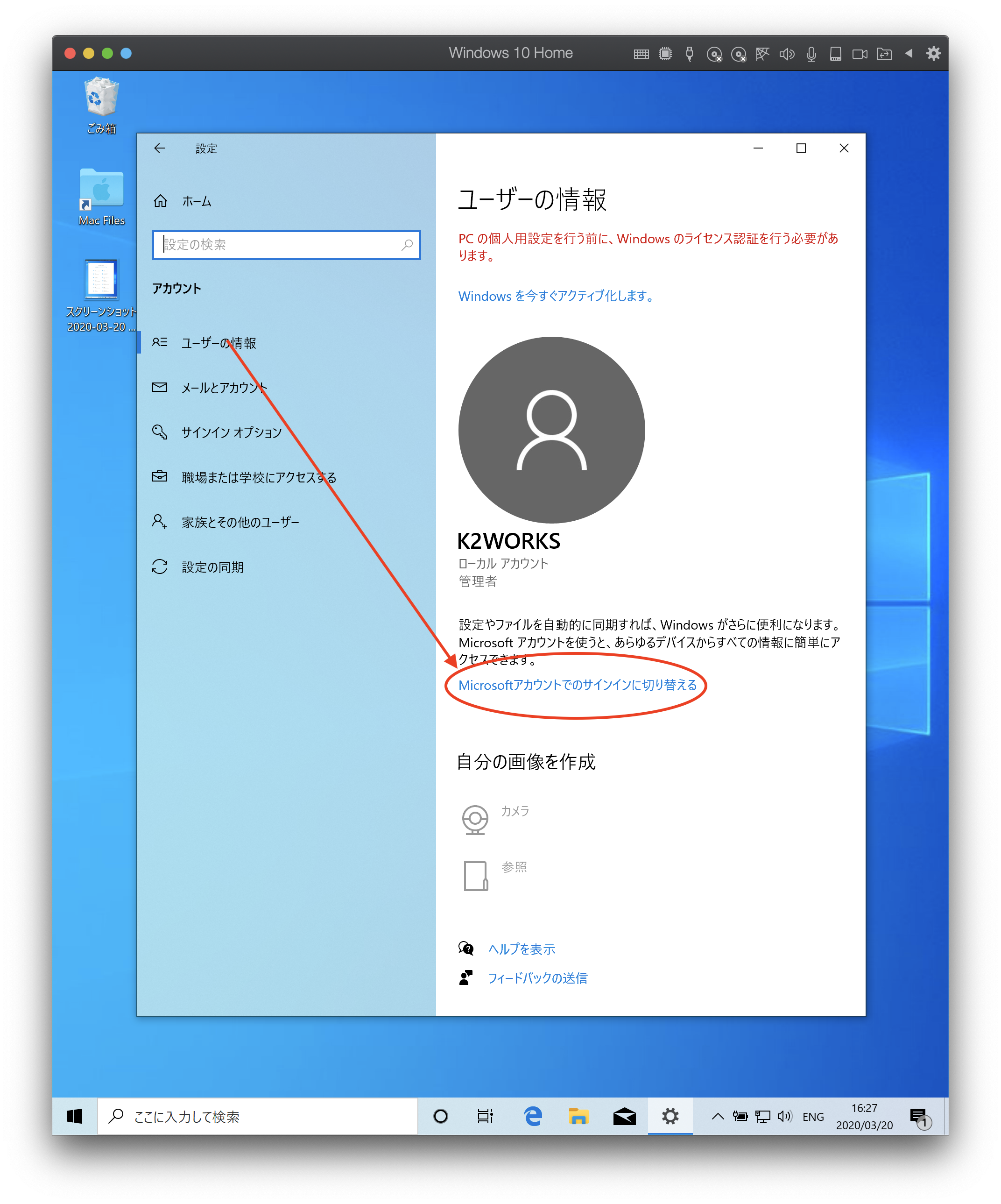

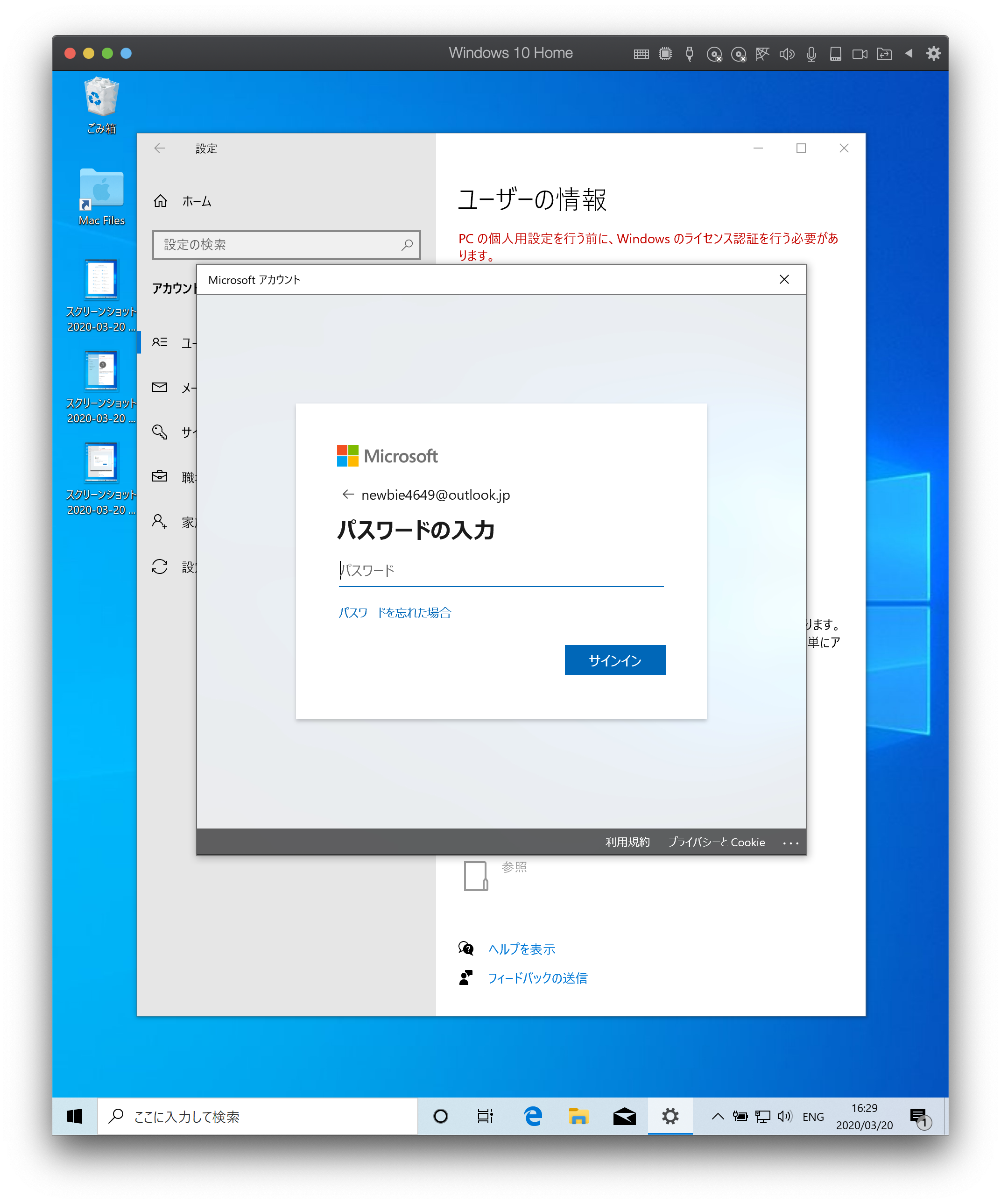
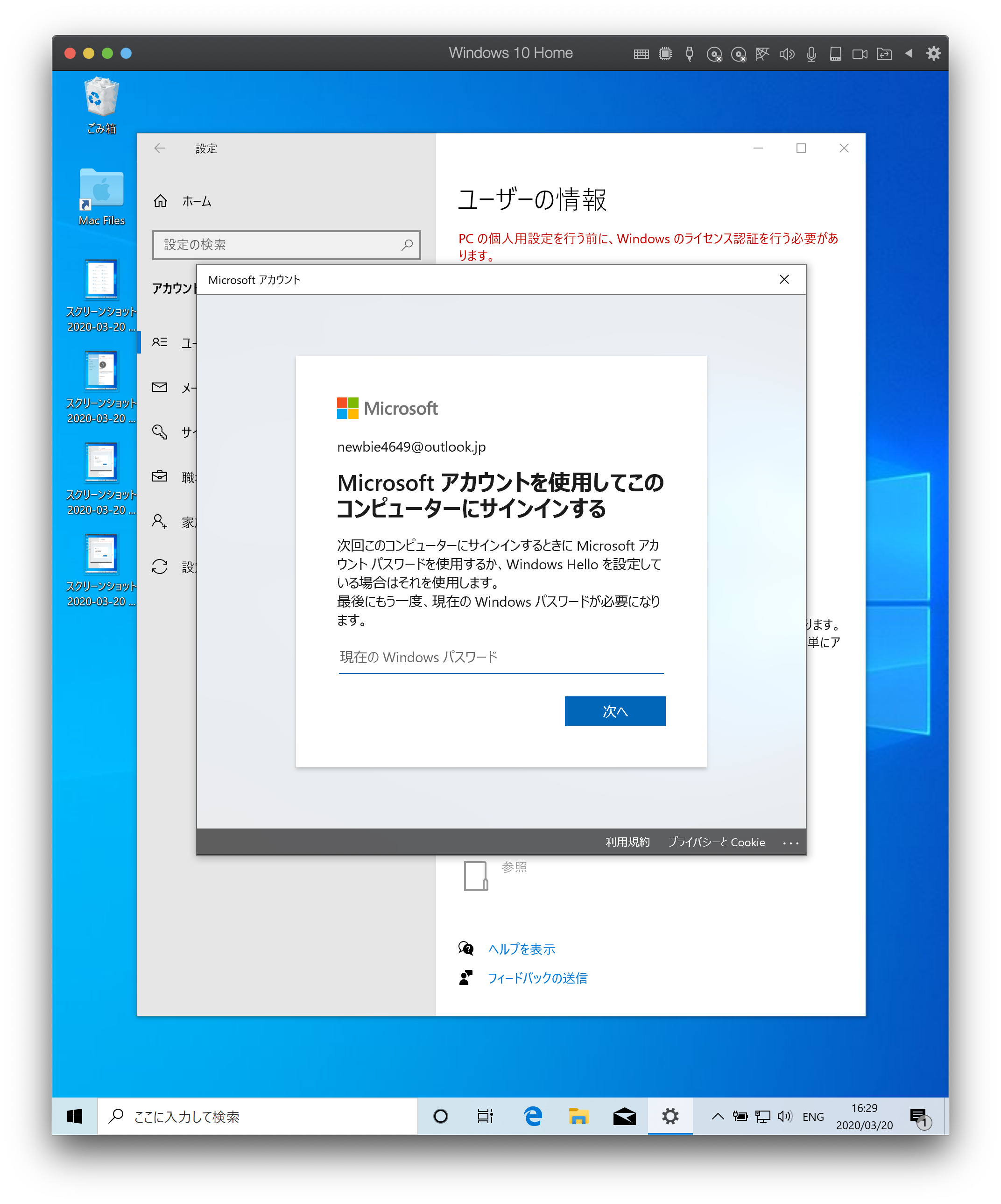
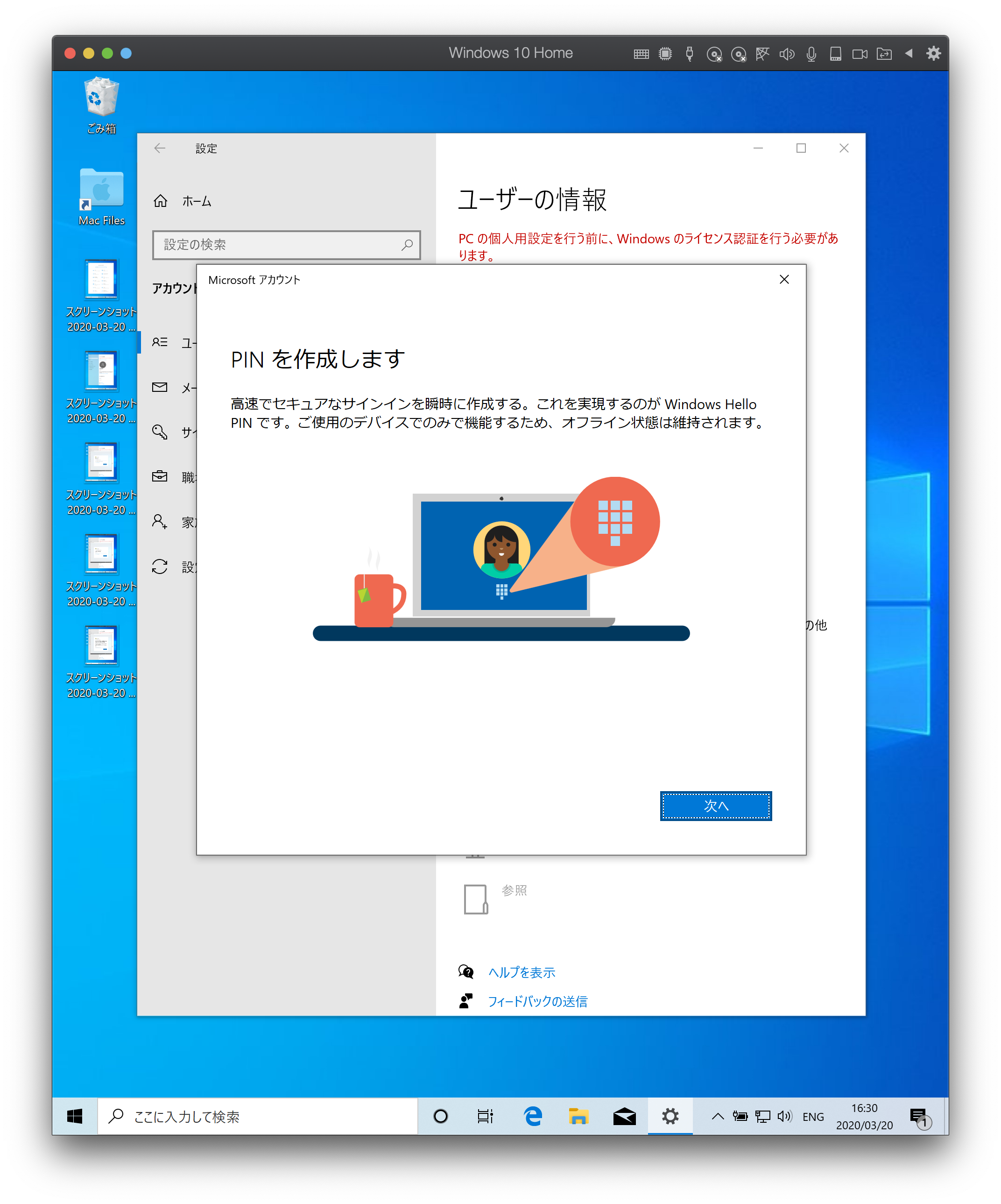
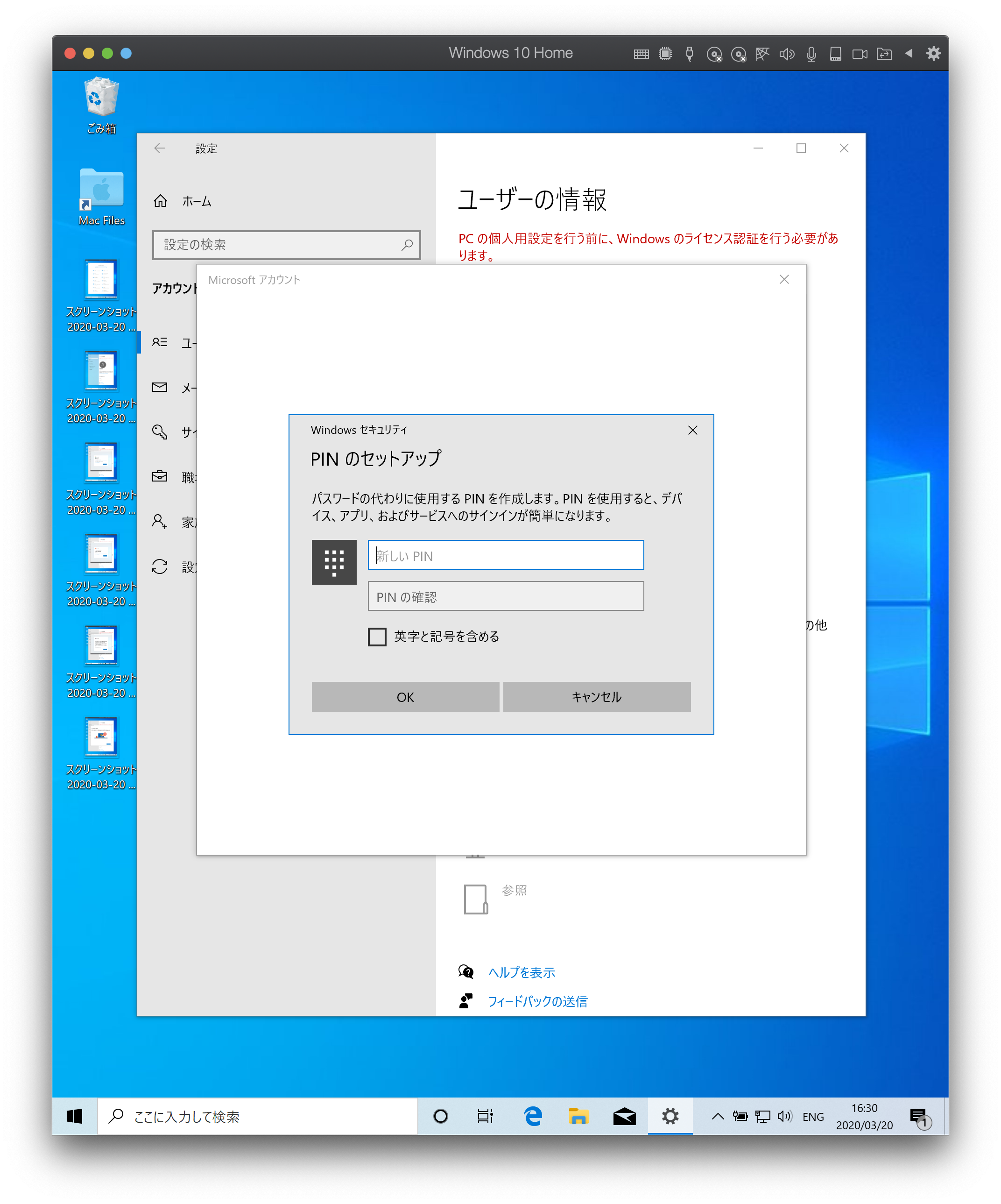
クラウドストレージのセットアップ
Keep Knowledge in Plain Text
Plain text won’t become obsolete.It helps leverage your work and simplifies debugging and testing.
— Pragmatic Programmer: your journey to mastery 20th Anniversary Edition
Office365 から OneDrive の設定を確認します。
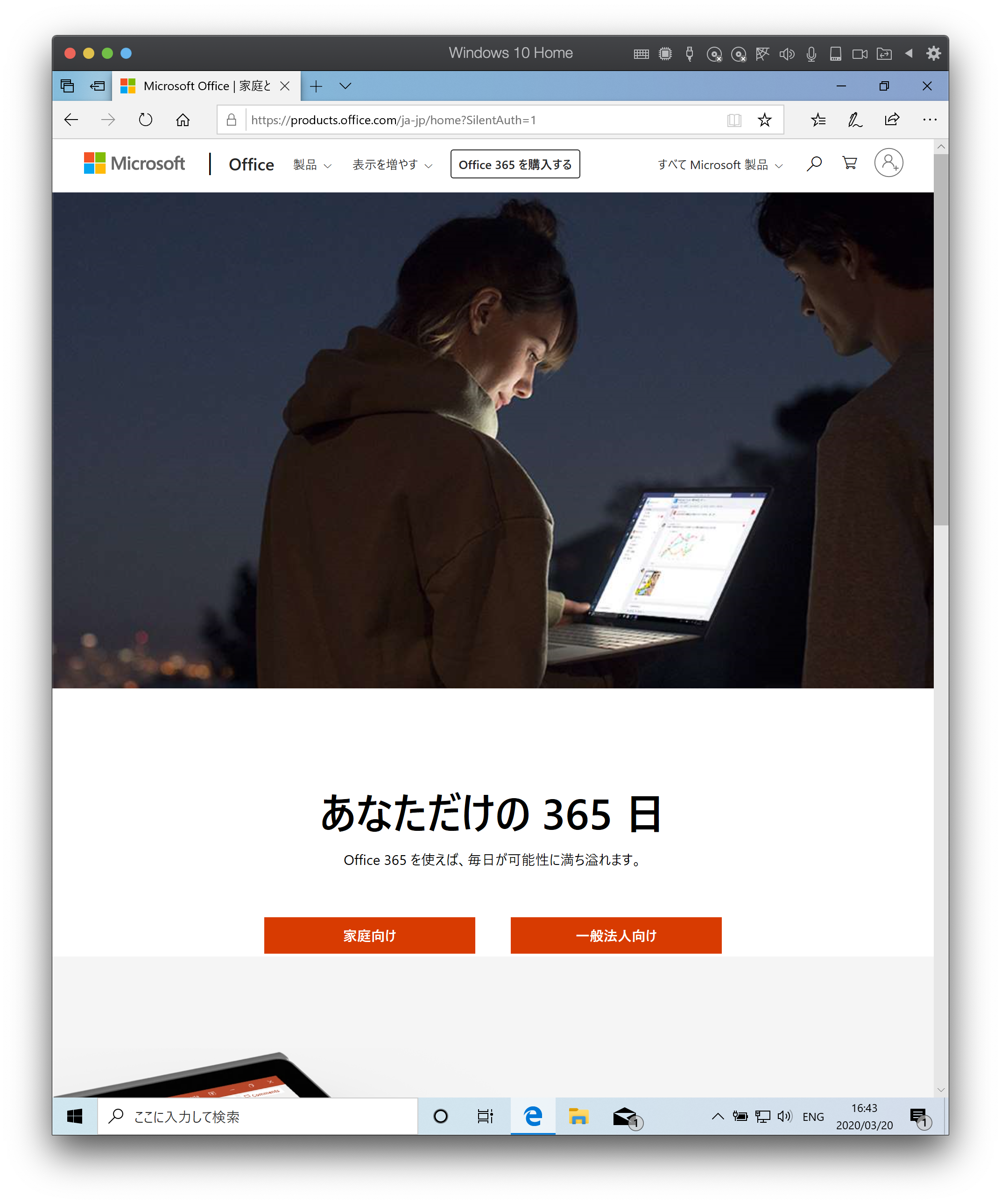
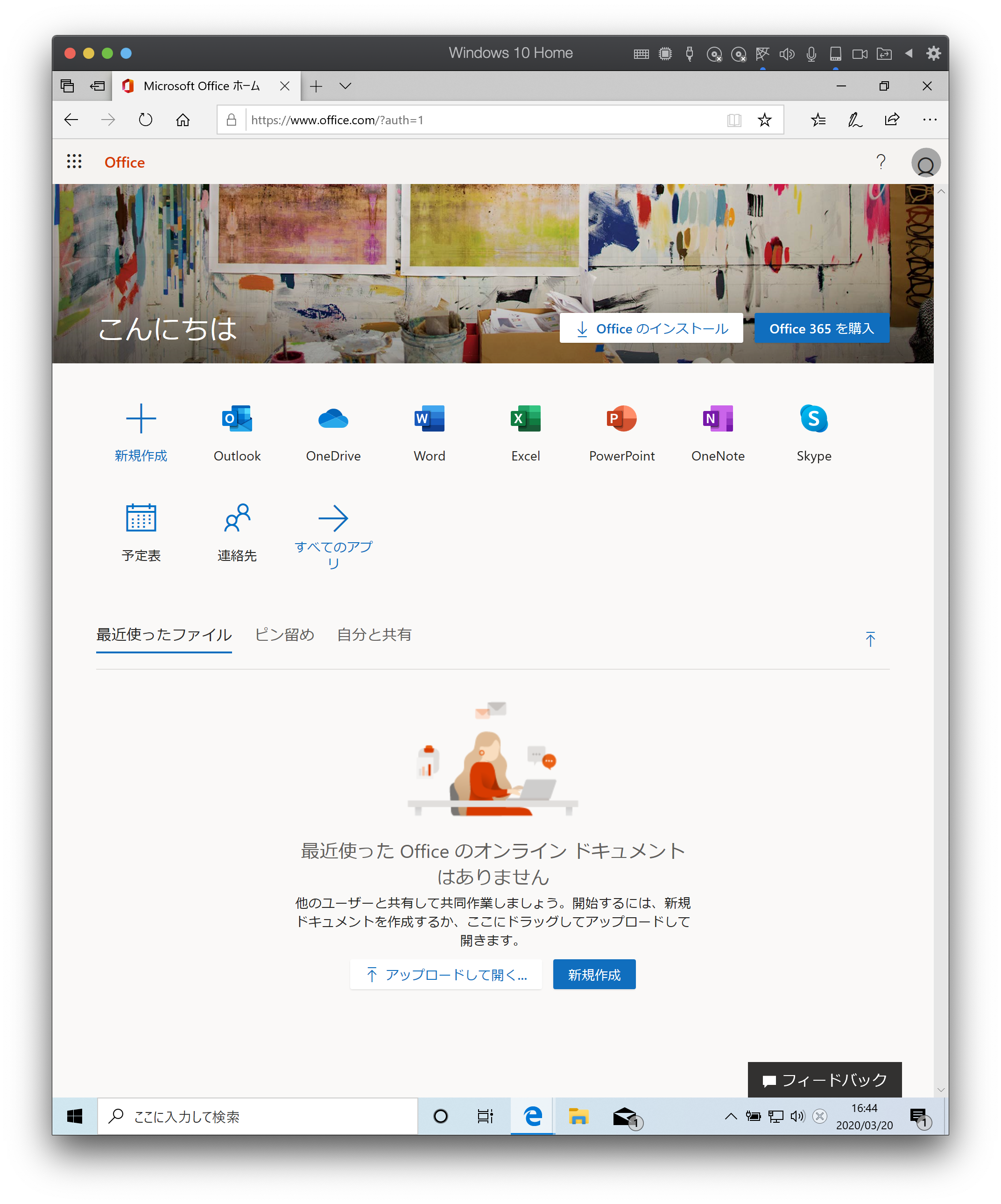
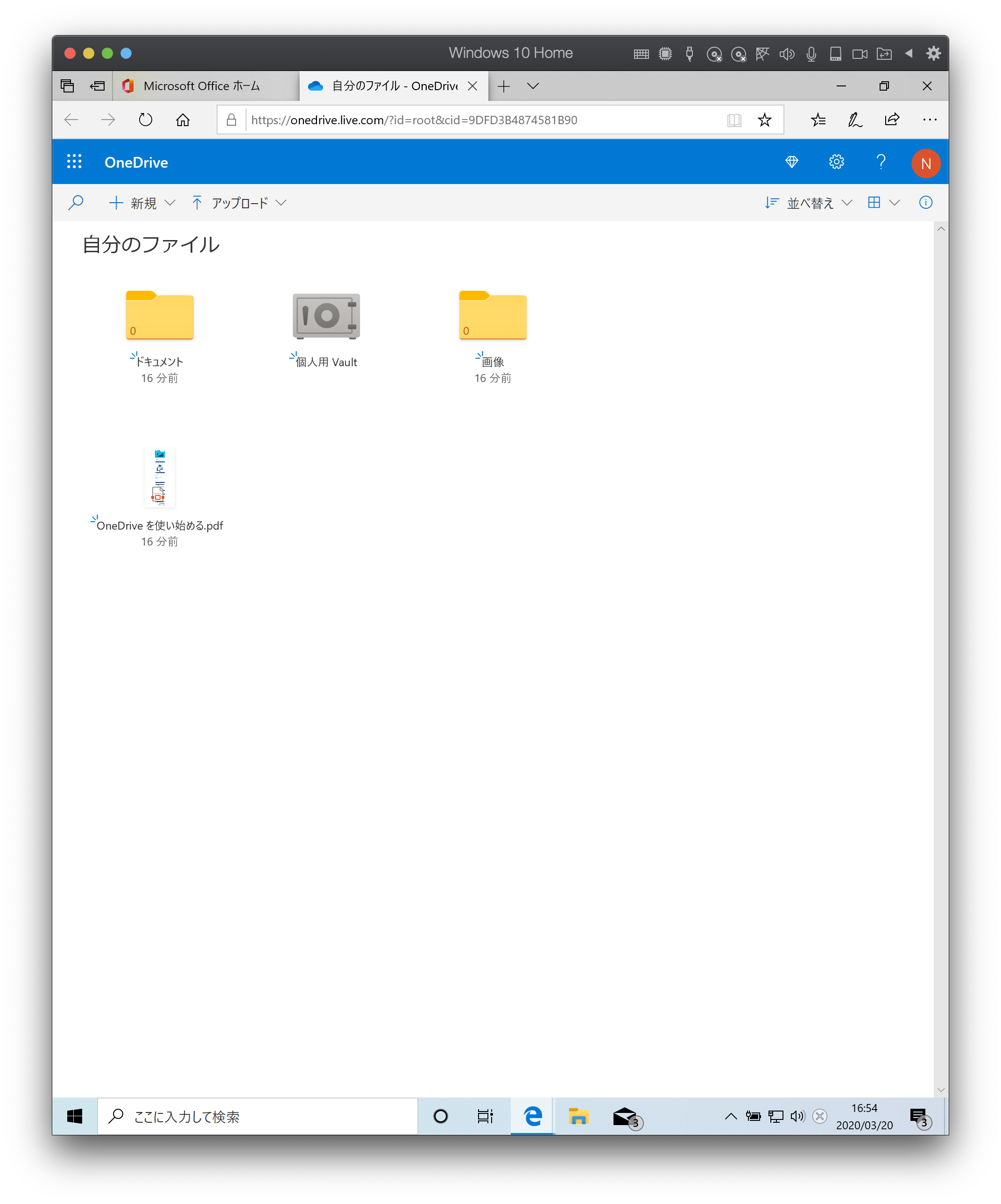
アカウントのパスワードなど機密情報は Personal Vault で OneDrive ファイルを保護する を使って管理すると良いでしょう。もしくは 1Password などパスワード管理ツールの導入を検討してください。
PC の OneDrive にあるようにデータはローカルとクラウドの両方にあるので破損・紛失をしても復旧することが出来ます。
開発環境のセットアップ
パッケージ管理ツールのインストール
アプリケーションの管理にはパッケージ管理ツール Scoop を使います。インストールの詳細はScoopを使ったWindows環境構築のススメ -Super!!を参照してください。
スタートメニューから Windows PowerShell を選択します。
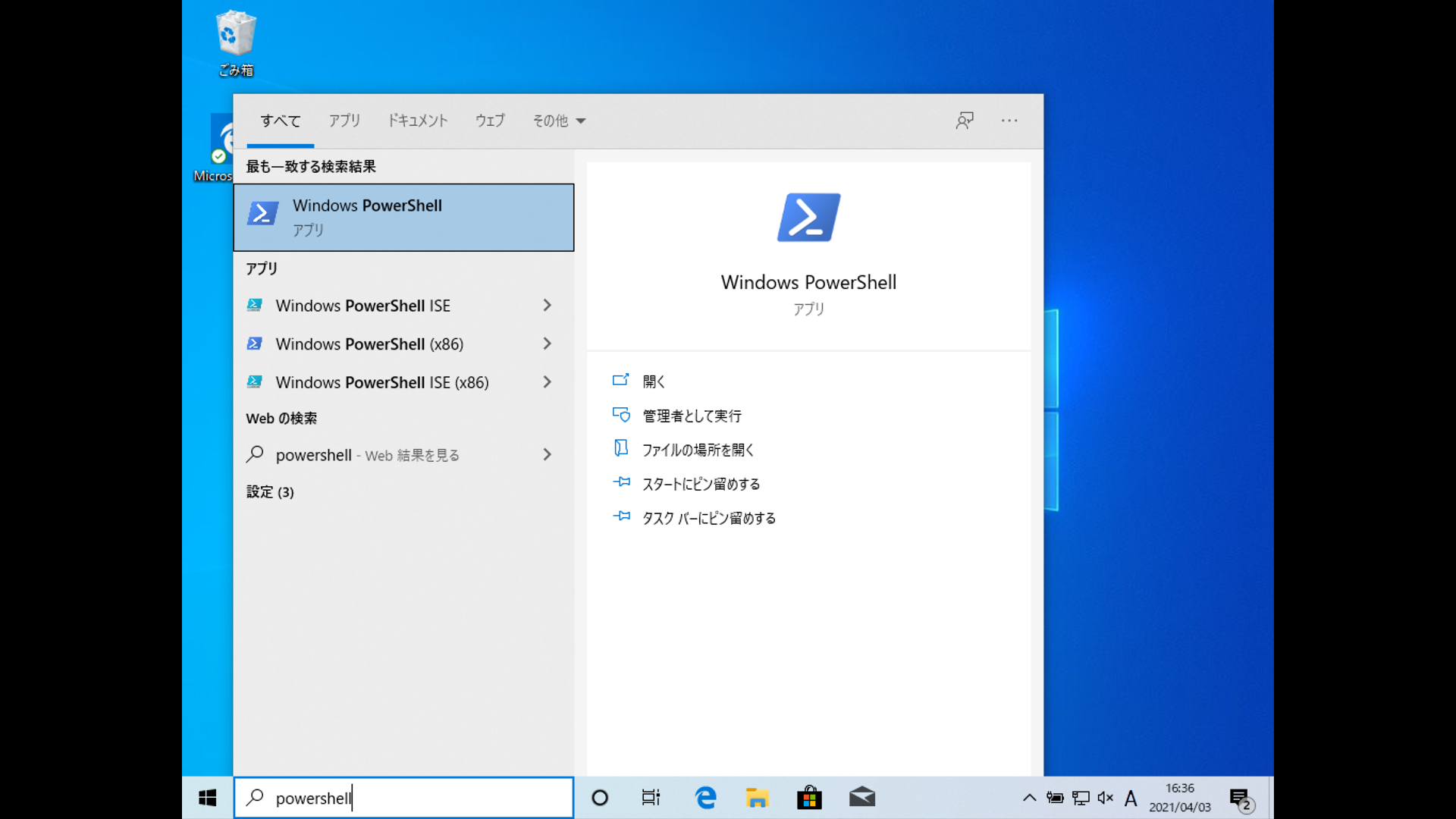
以下のコマンドを入力します。
1 | Set-ExecutionPolicy RemoteSigned -scope CurrentUser |
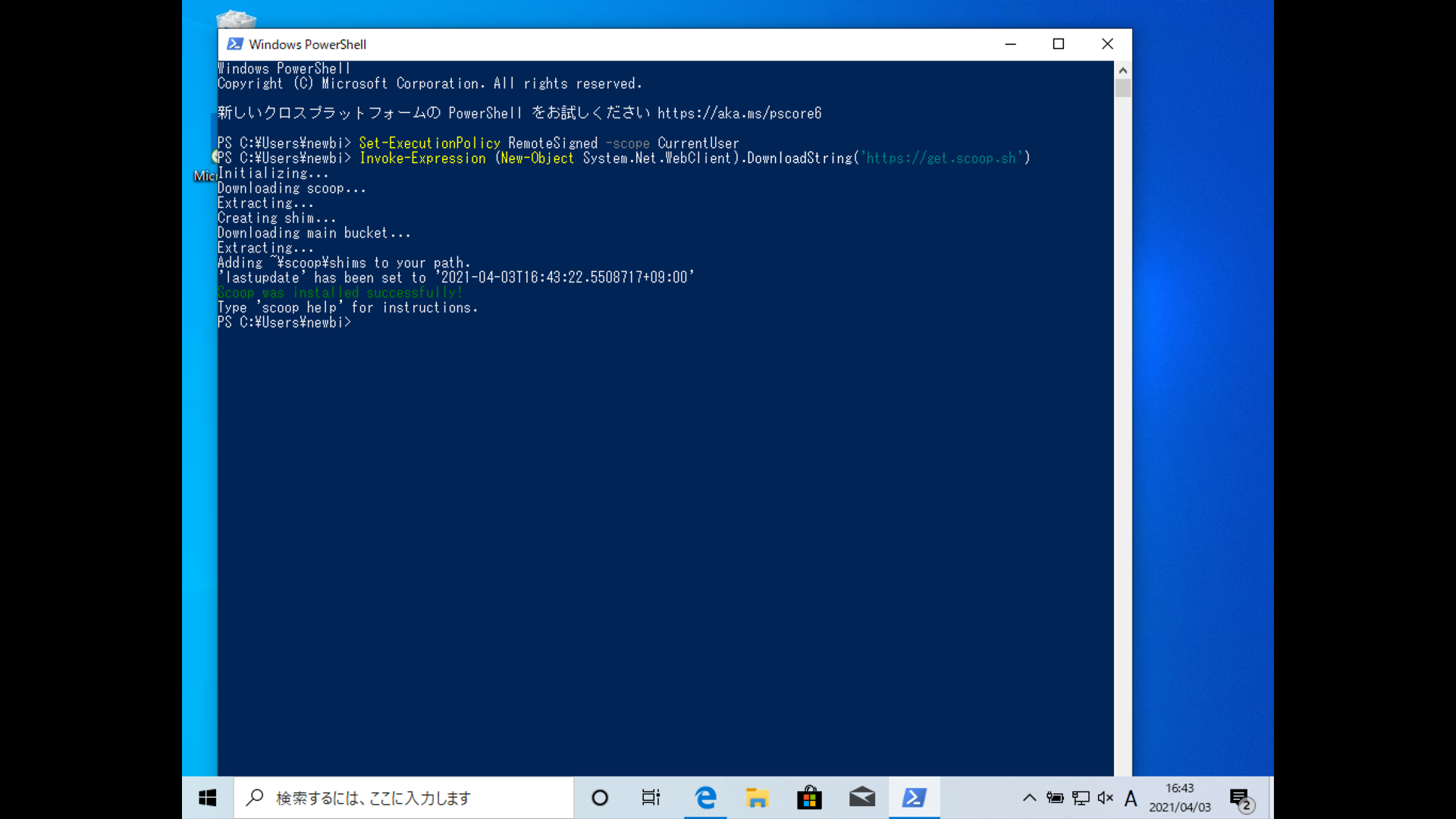
gitのインストール
Always Use Version Control
Vsersion control is a time machine for your work;you can go back.
— Pragmatic Programmer: your journey to mastery 20th Anniversary
Edition
スタートメニューから Windows PowerShell を選択します。
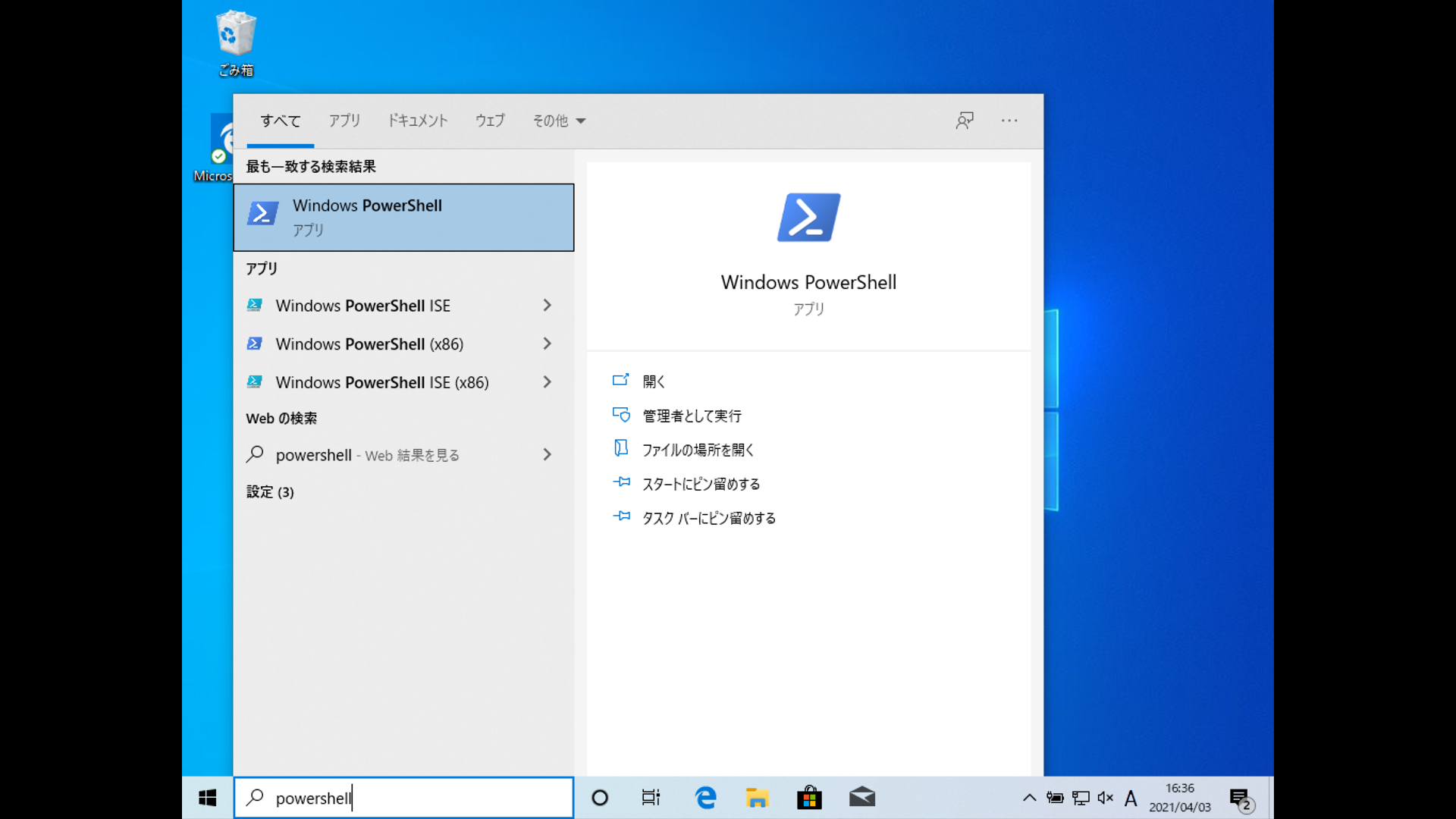
以下のコマンドを入力します。
1 | scoop install git |
追加パッケージをインストールします
1 | scoop bucket add extras |
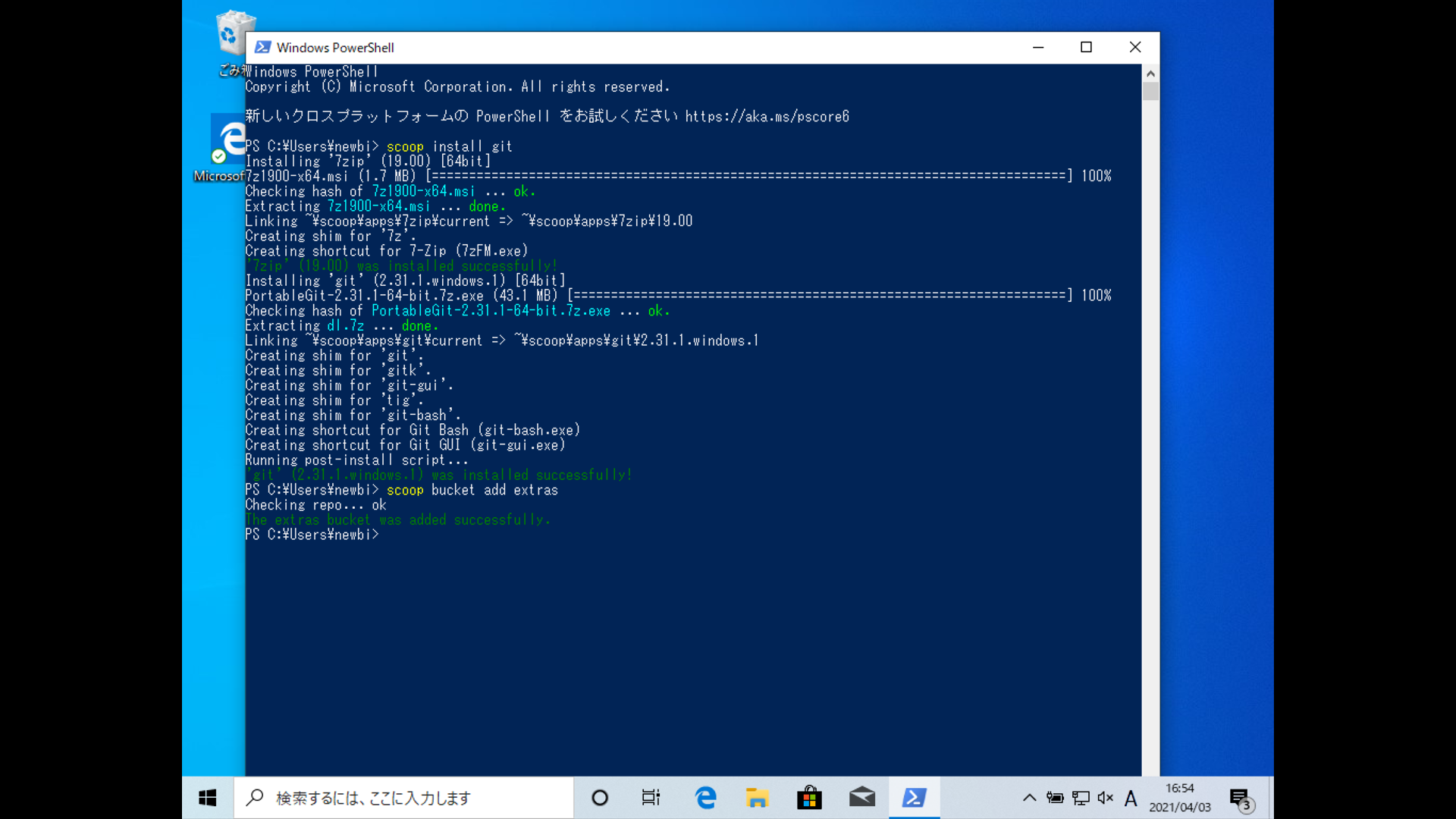
PowerShellCoreのインストール
最新バージョンのセットアッププログラムをダウンロードします
Previewでない最新バージョンを選択します。
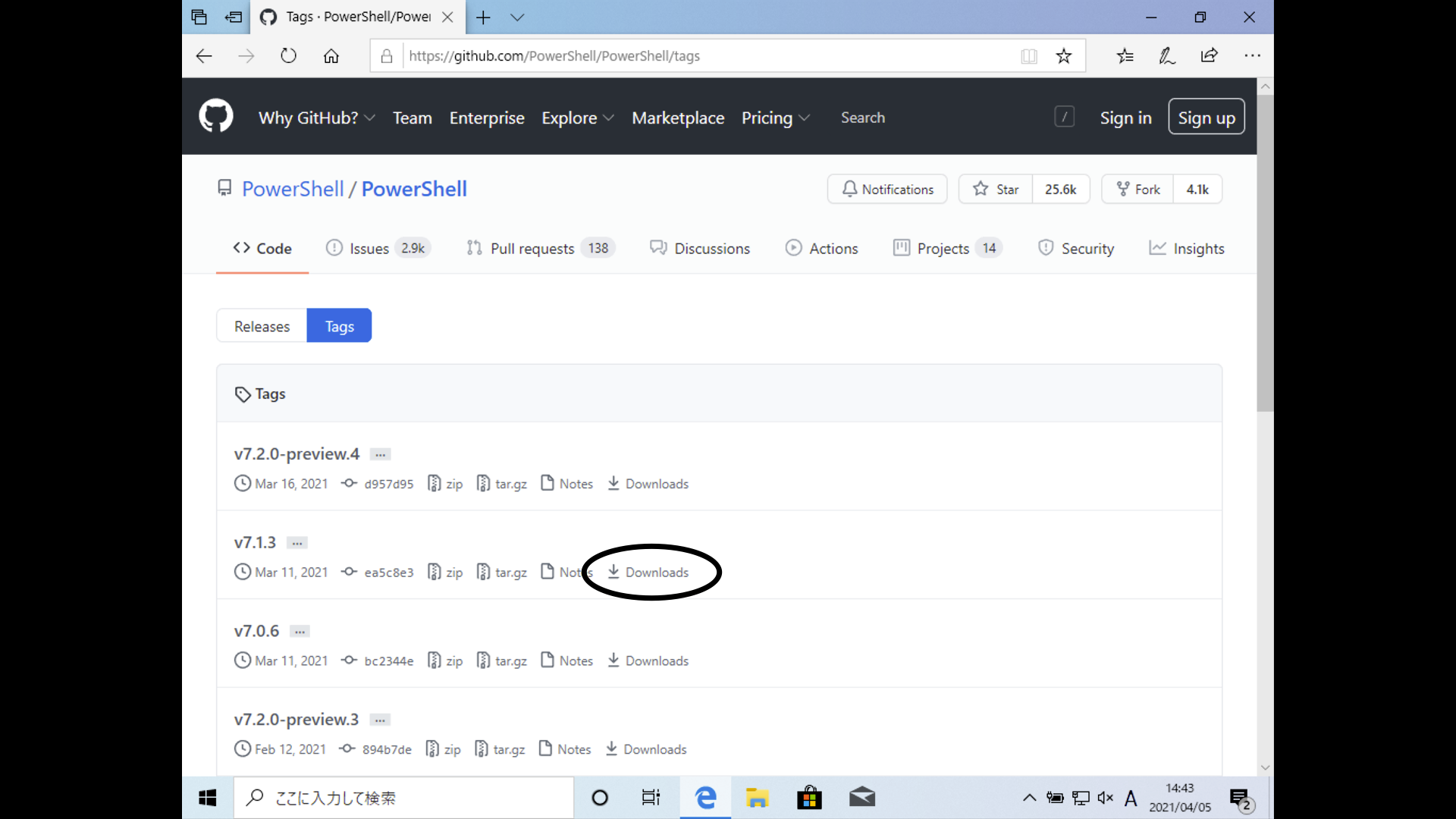
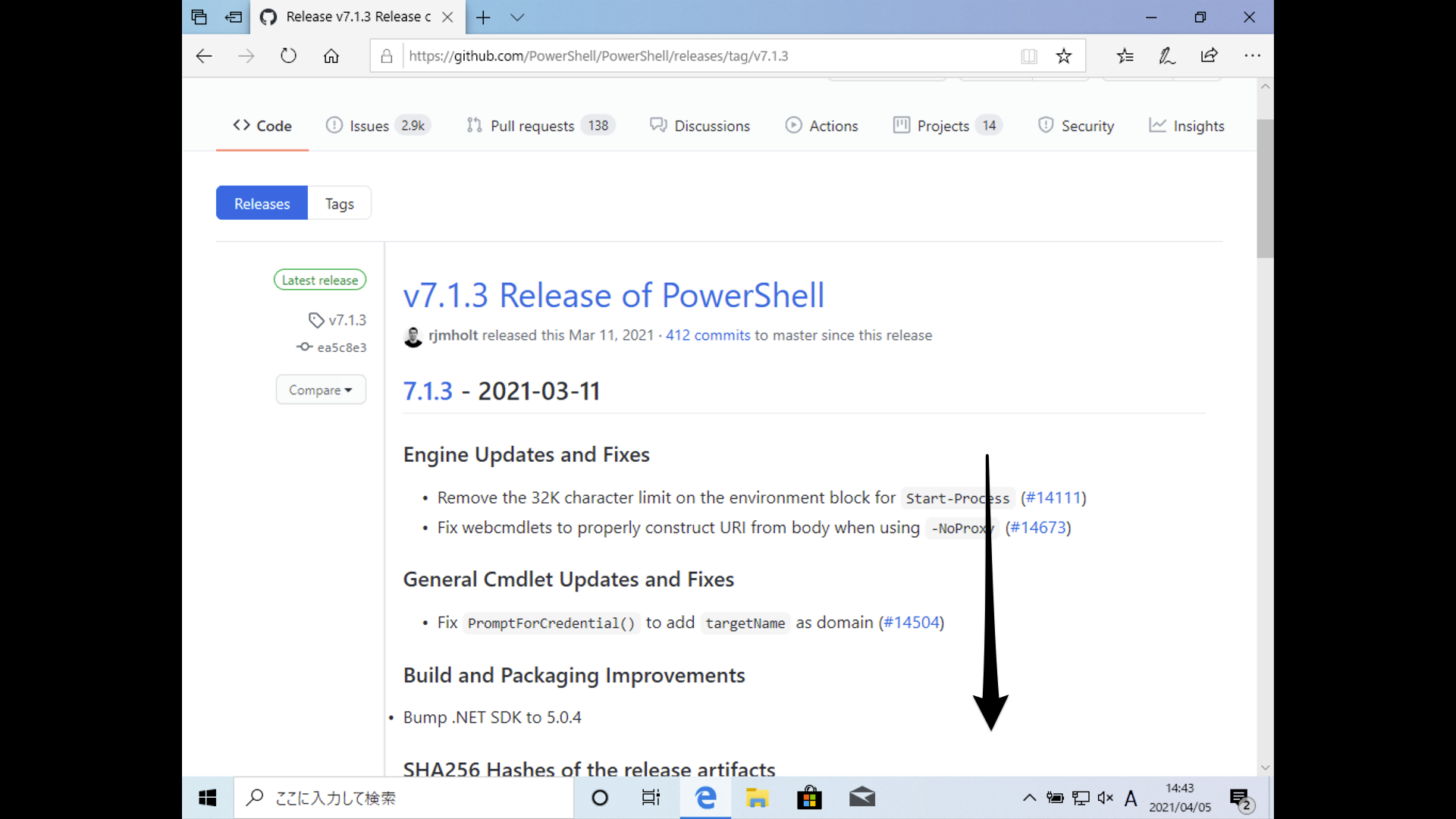
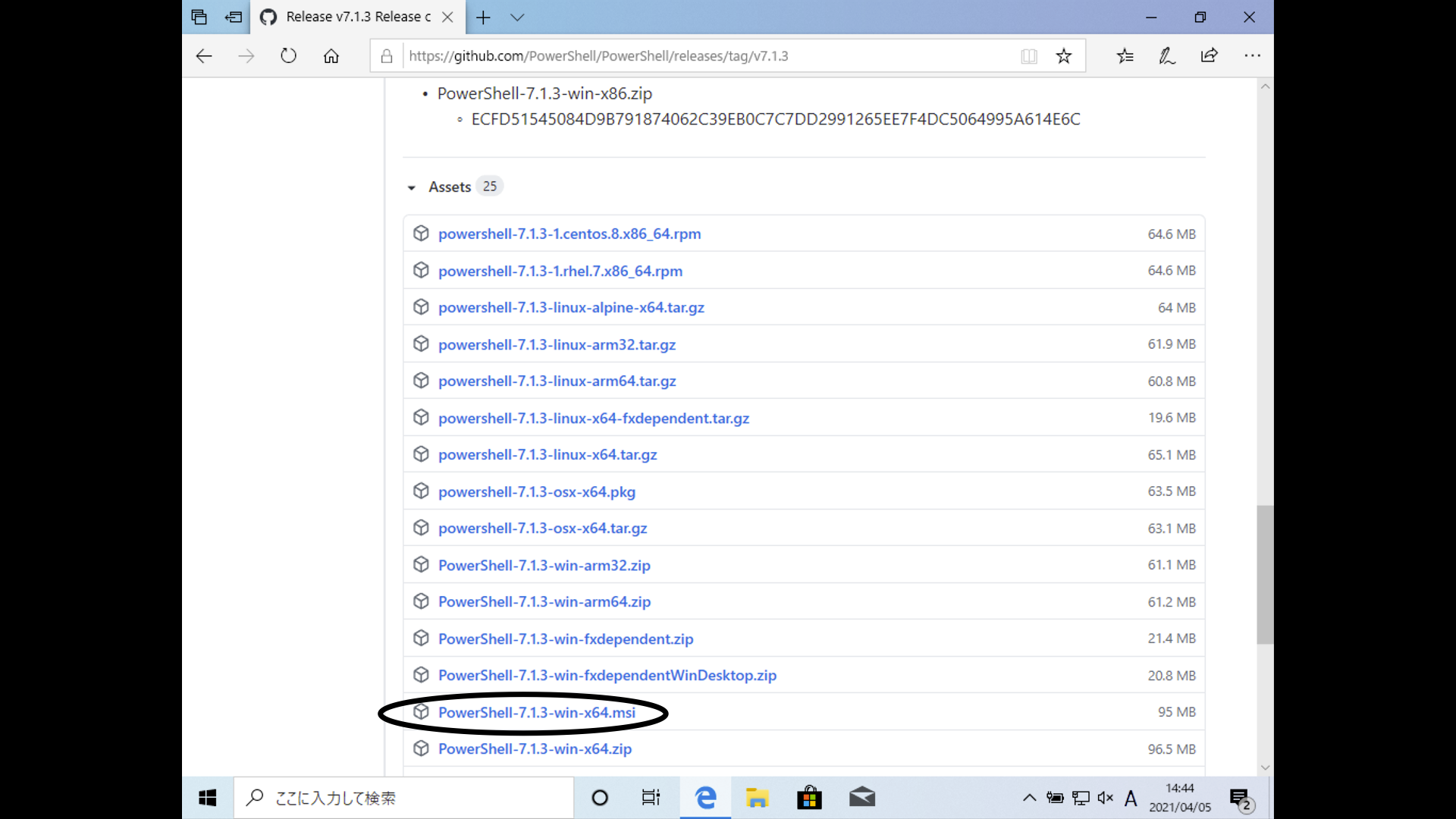
ダウンロードしたセットアッププログラムを実行します。
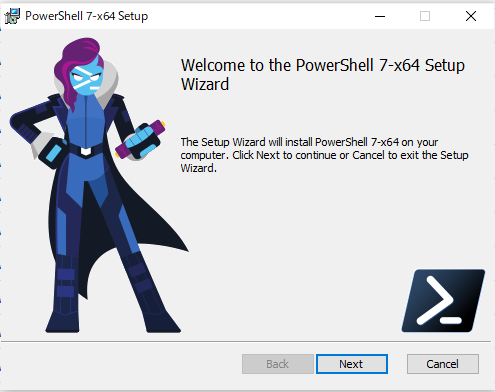
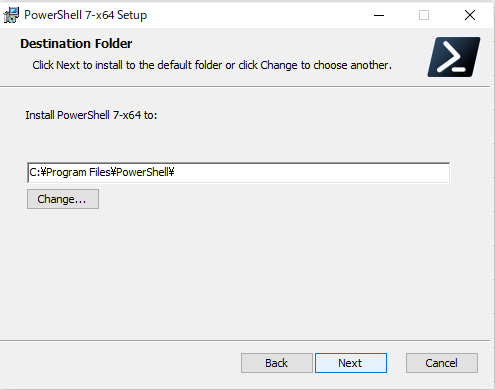
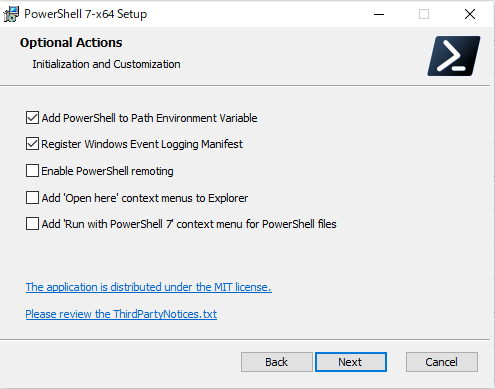
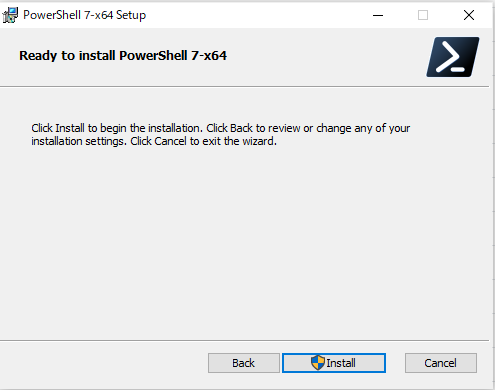
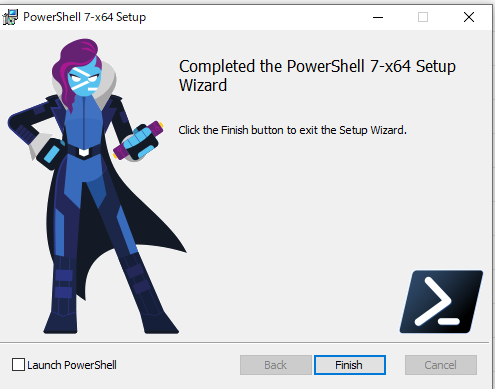
Windows Terminalのインストール
Use the Power of Command Shells
Use the shell when graphical user interfaces don’t cut it.
— Pragmatic Programmer: your journey to mastery 20th Anniversary
Edition
画面左下のスタートメニューから Microsft Store を選択します。
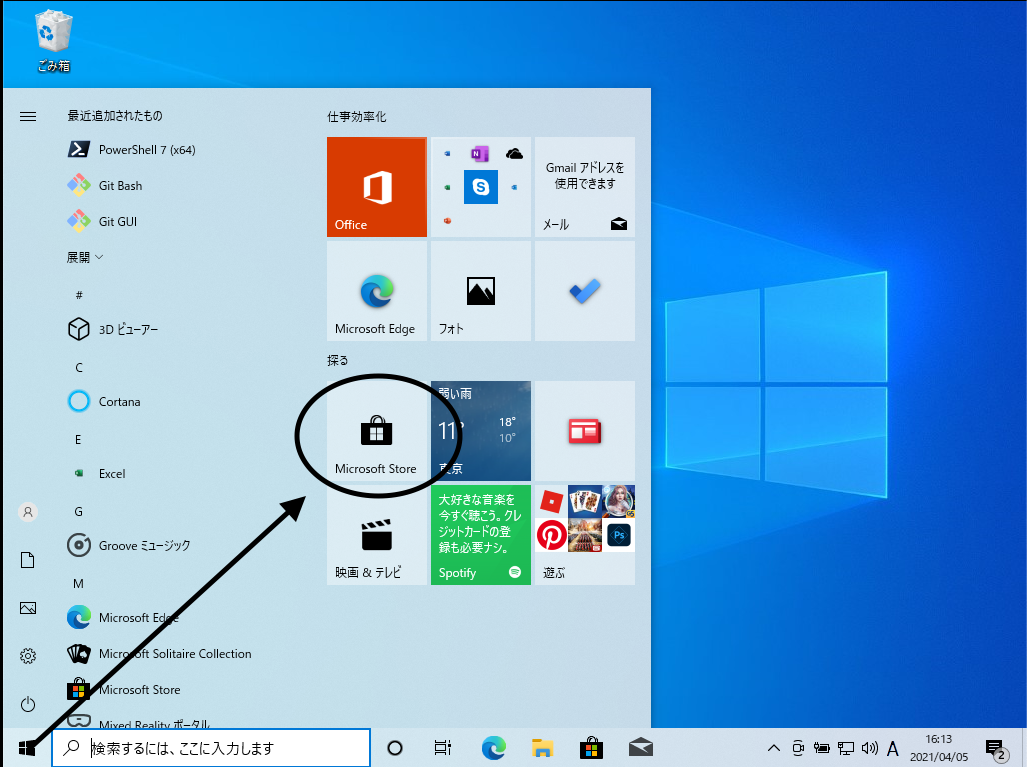
検索欄に terminal と入力したら表示されられる候補の中から Windows Terminal を選択します。
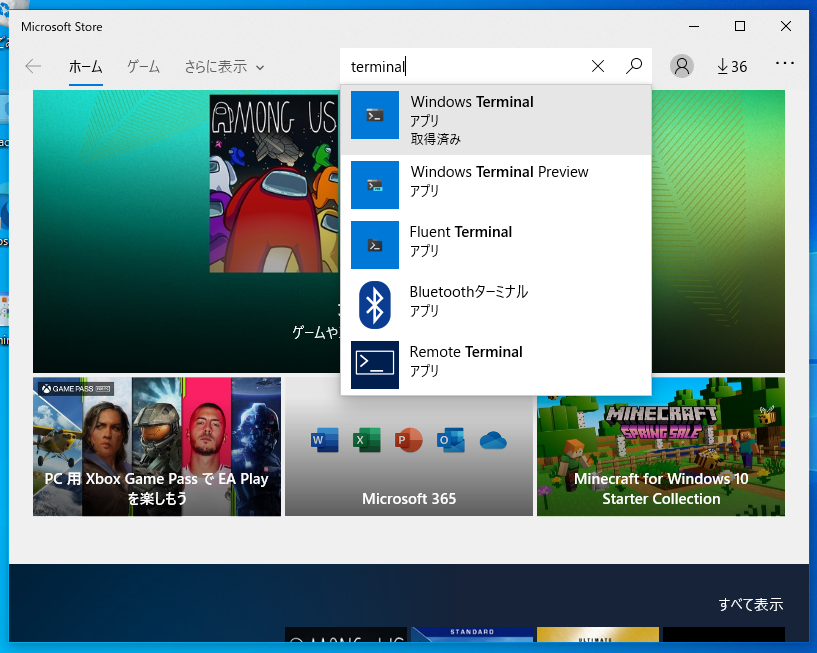
WSLのインストール
画面左下のスタートメニューから歯車のアイコンを選択してWindowsの設定画面を表示します。
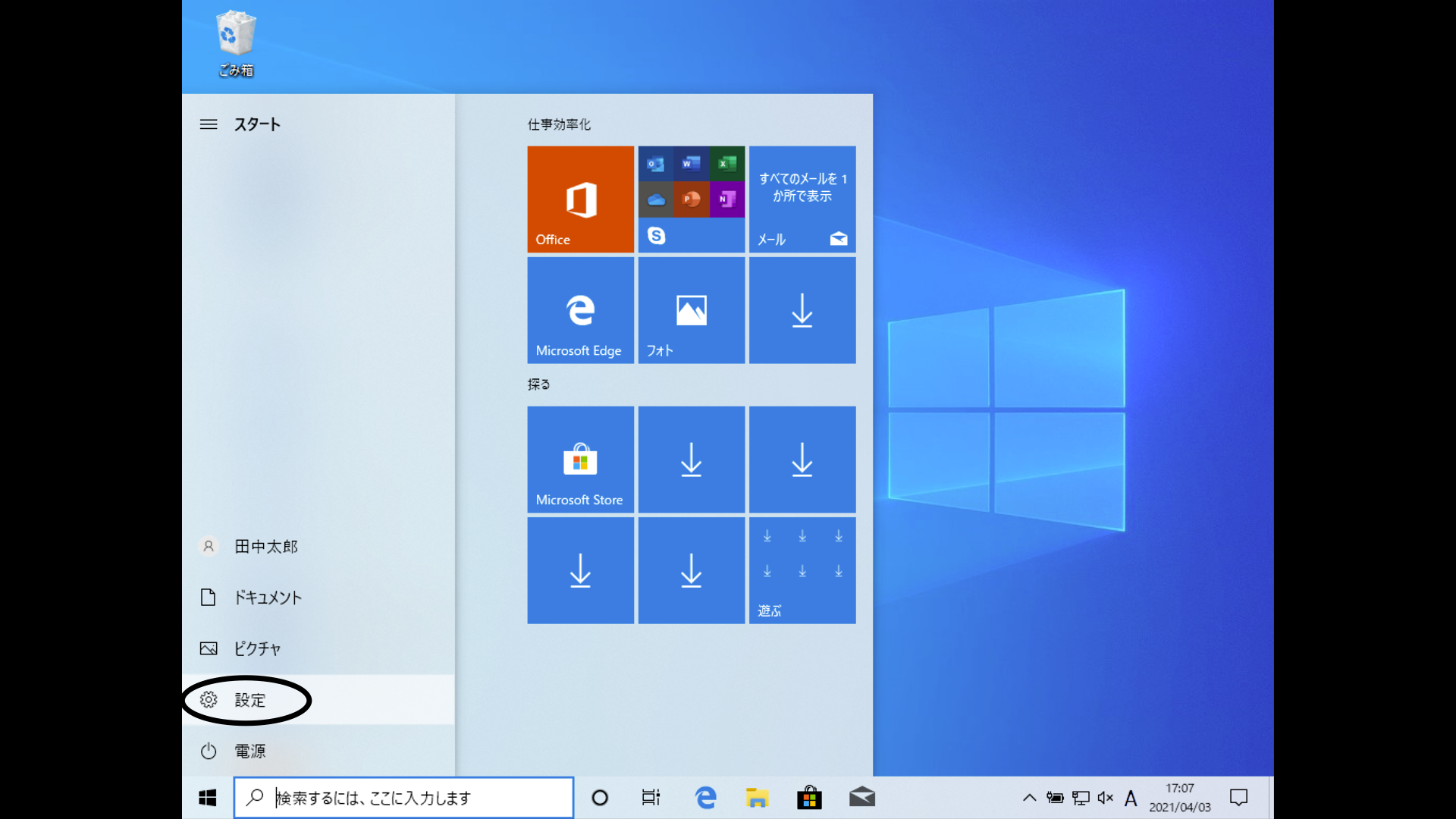
アプリ を選択します。
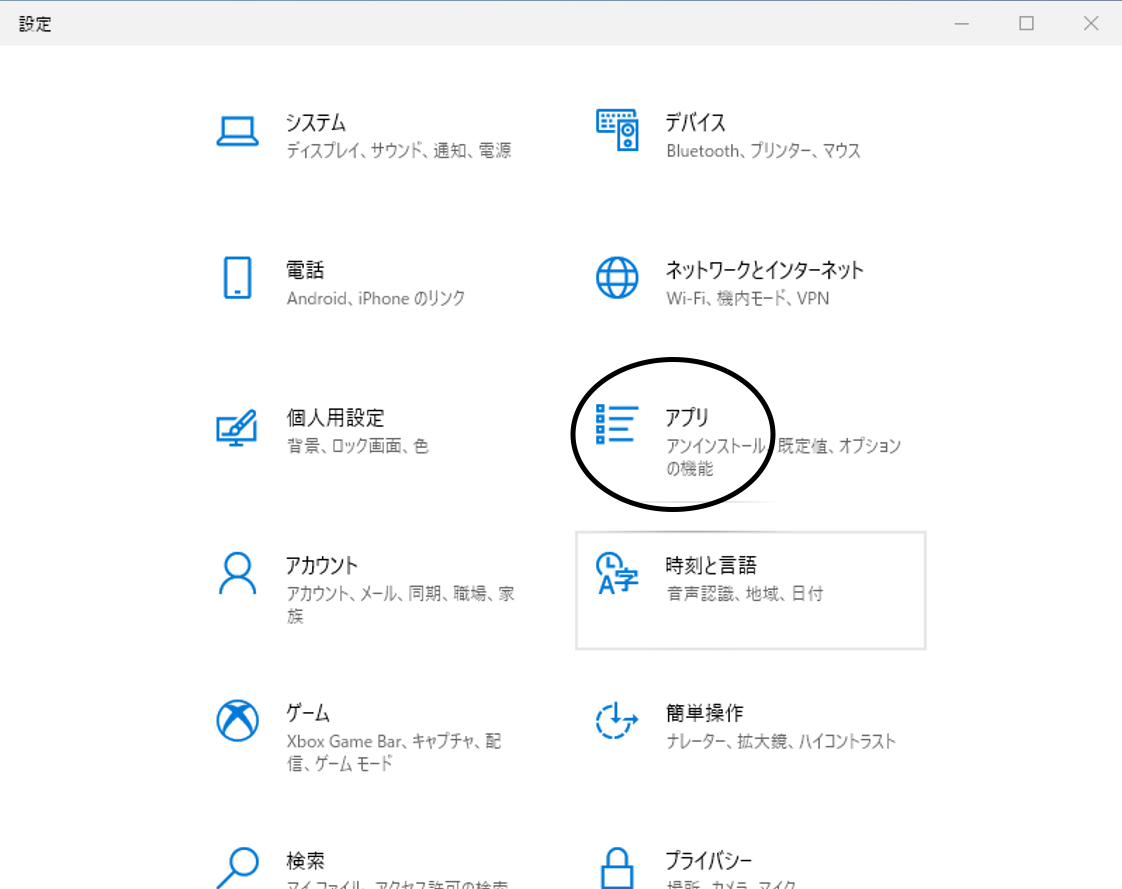
アプリと機能 から プログラミングと機能 を選択します。
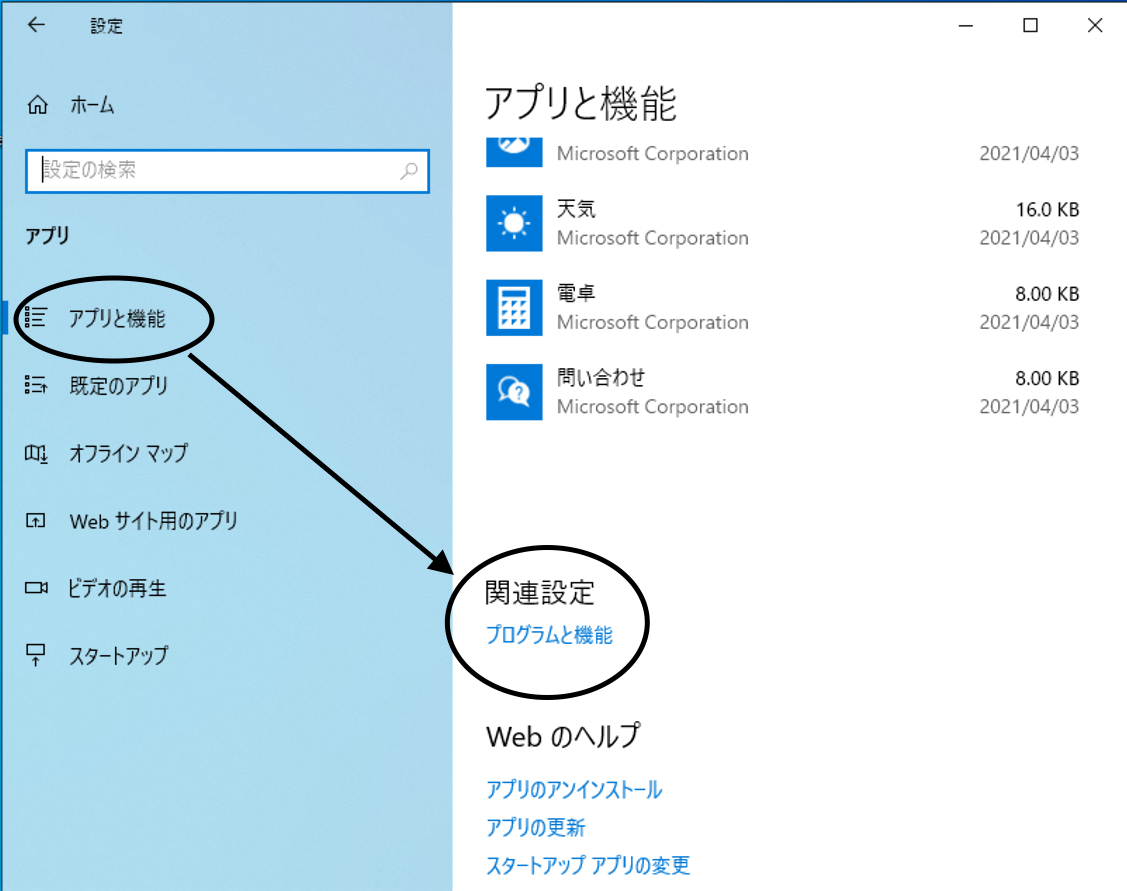
Windows Subsystem for Linux にチェックを入れてOKボタンを押します。
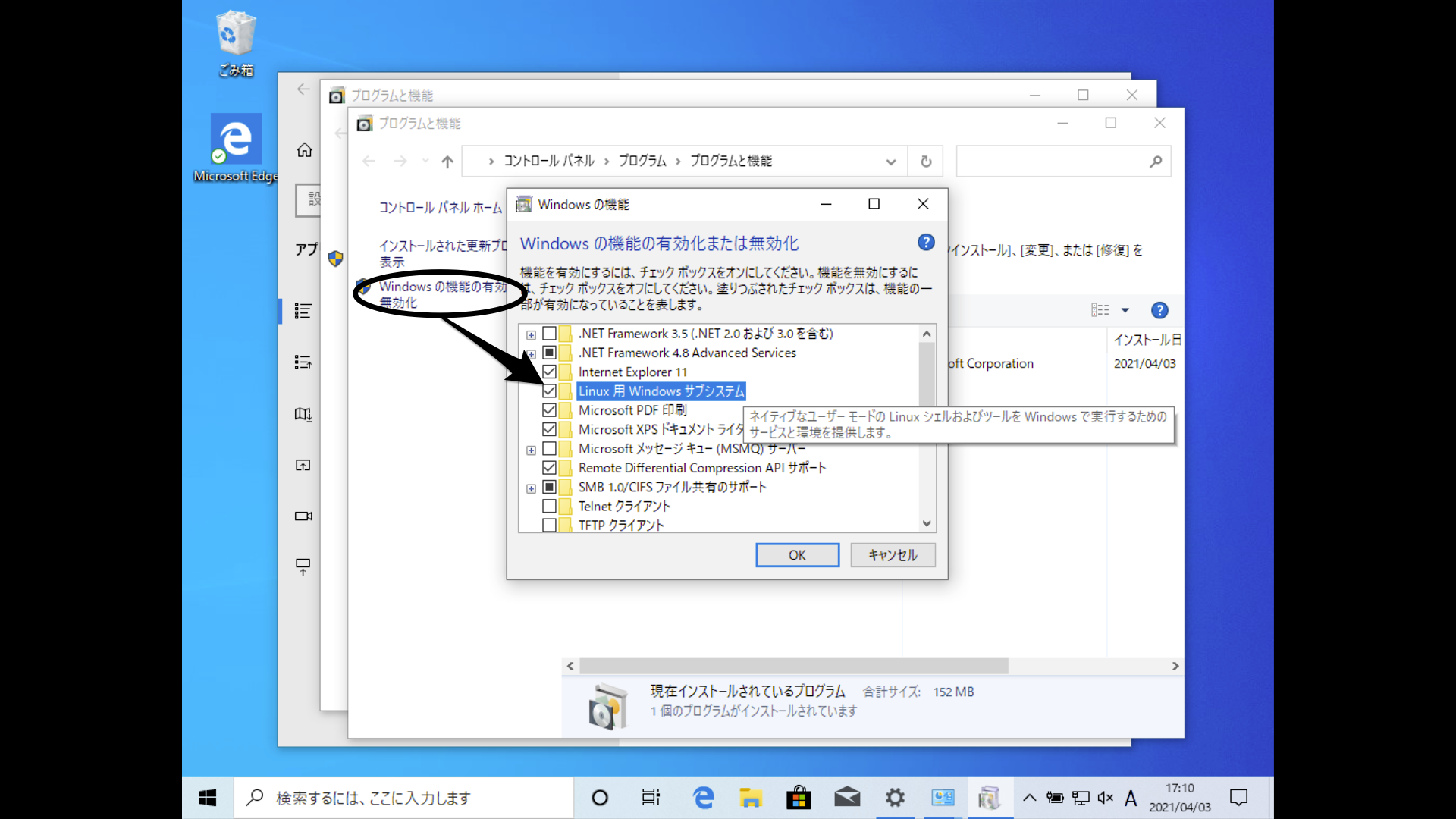
今すぐ再起動 を押してWindowsを再起動します。
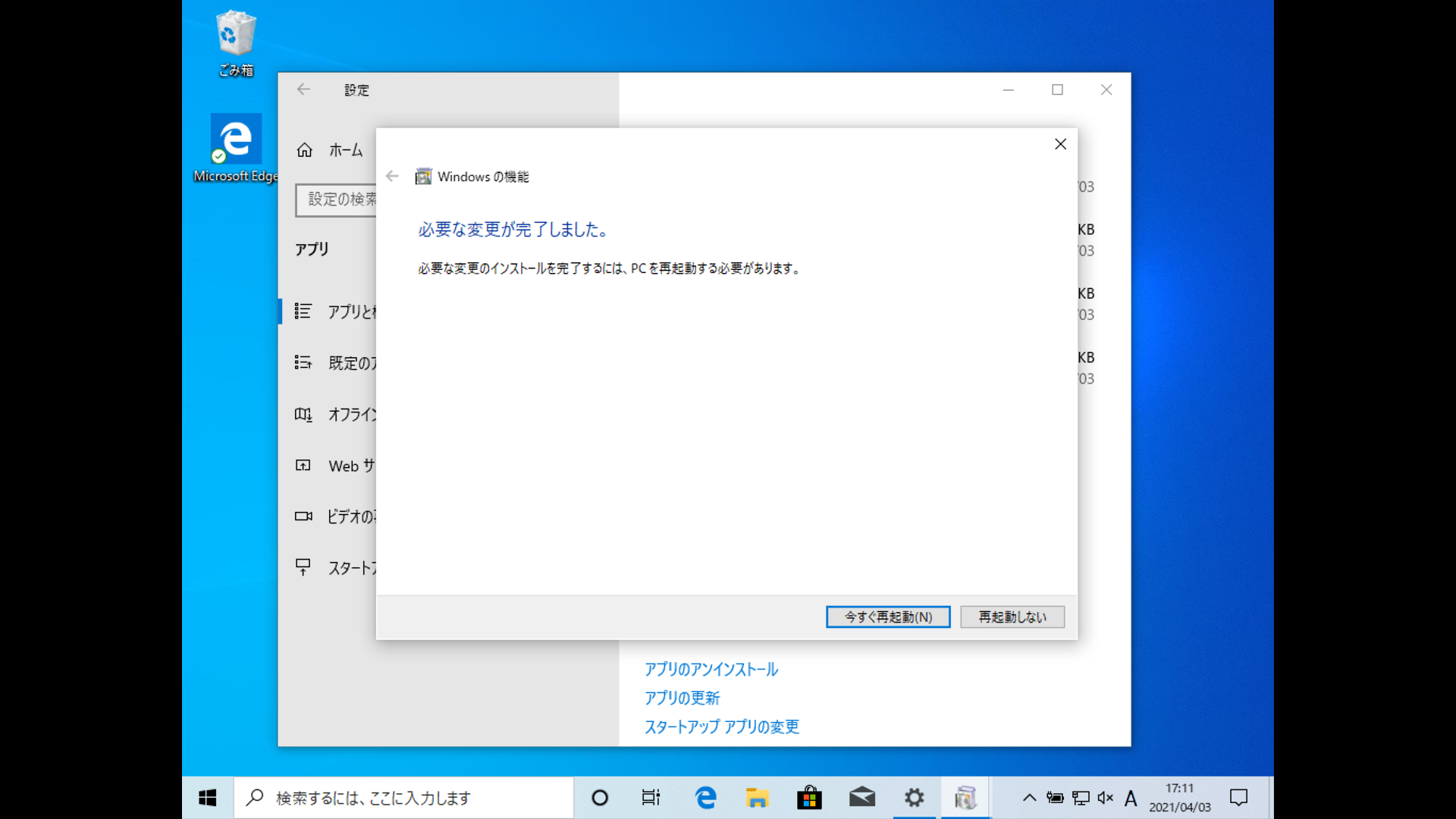
Dockerのインストール
Docker Desktop
をインストールします。
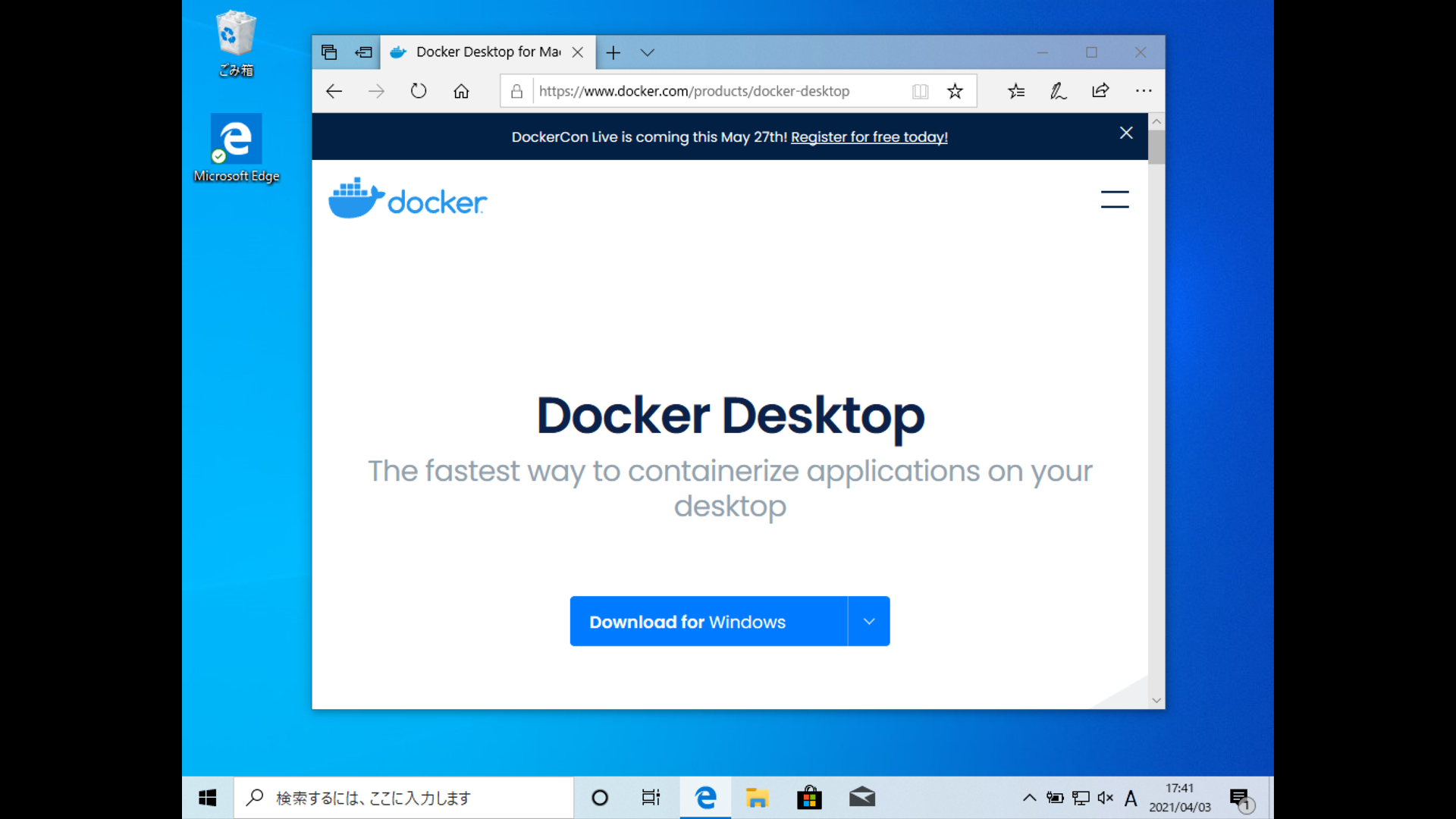
OKを押します。
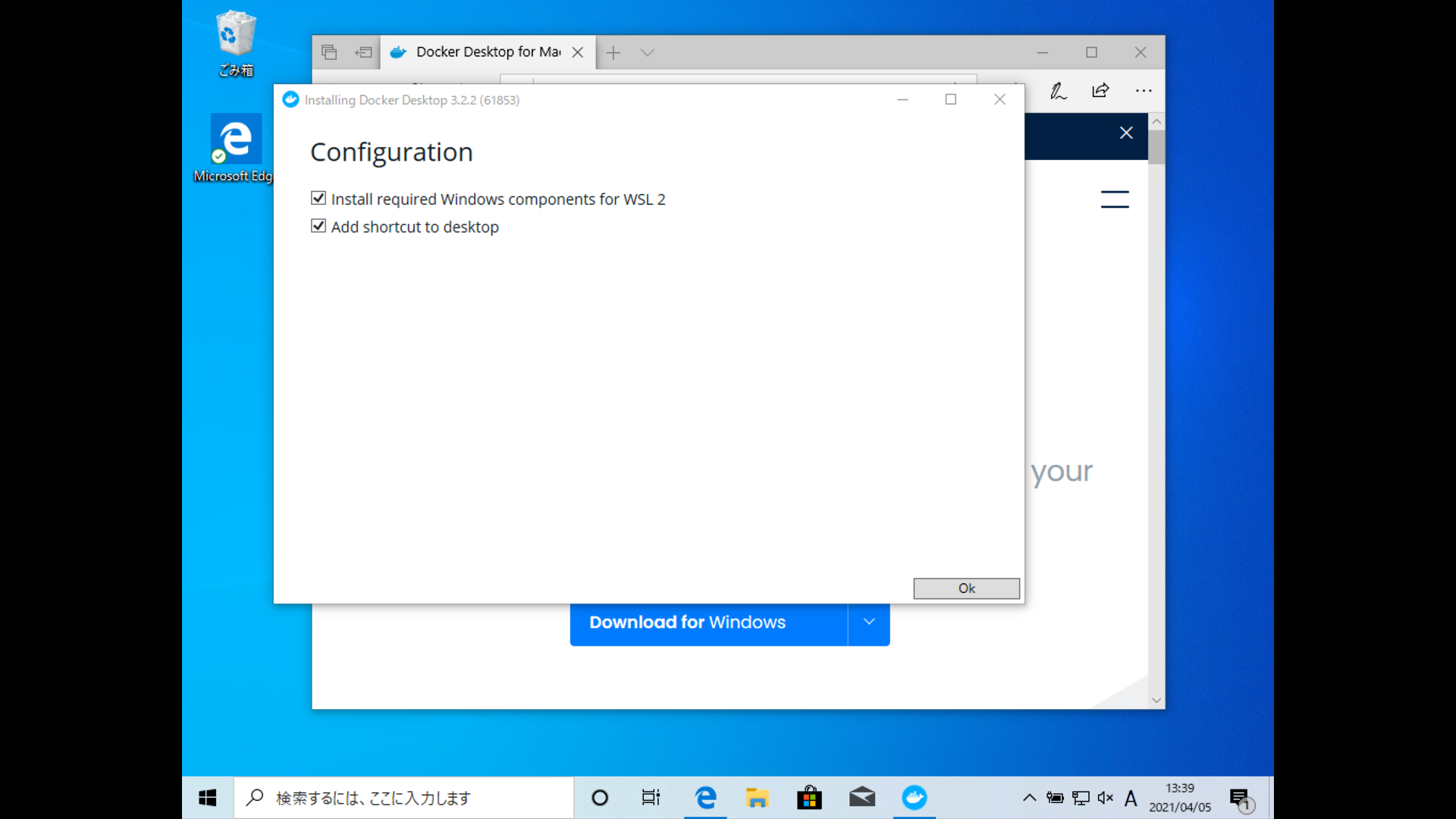
インストールが完了したら再起動します。
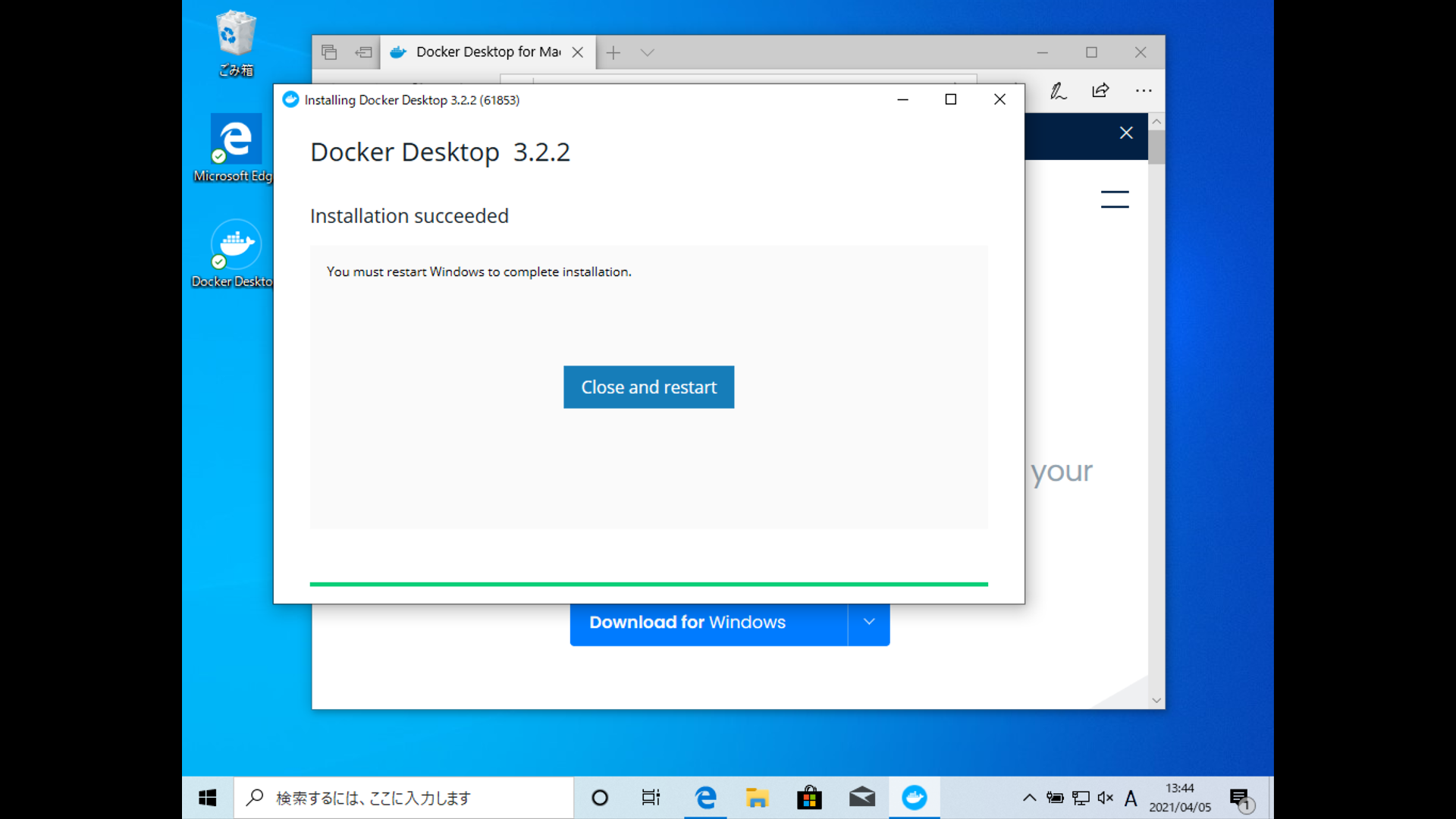
再起動後に以下の警告が表示されるのでリンクをクリックします。
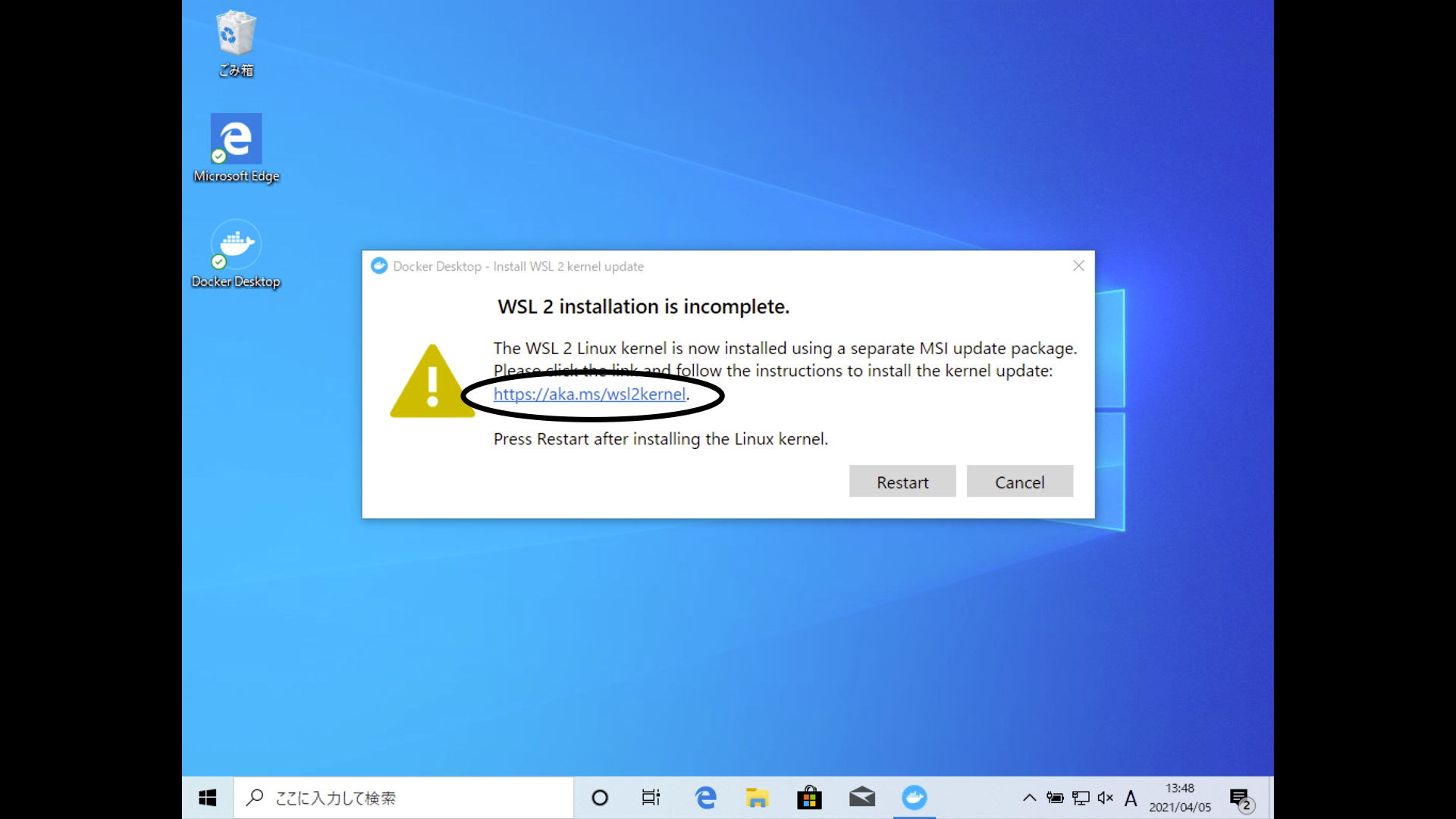
Linxuカーネル更新プログラムパッケージをダウンロードして実行します。
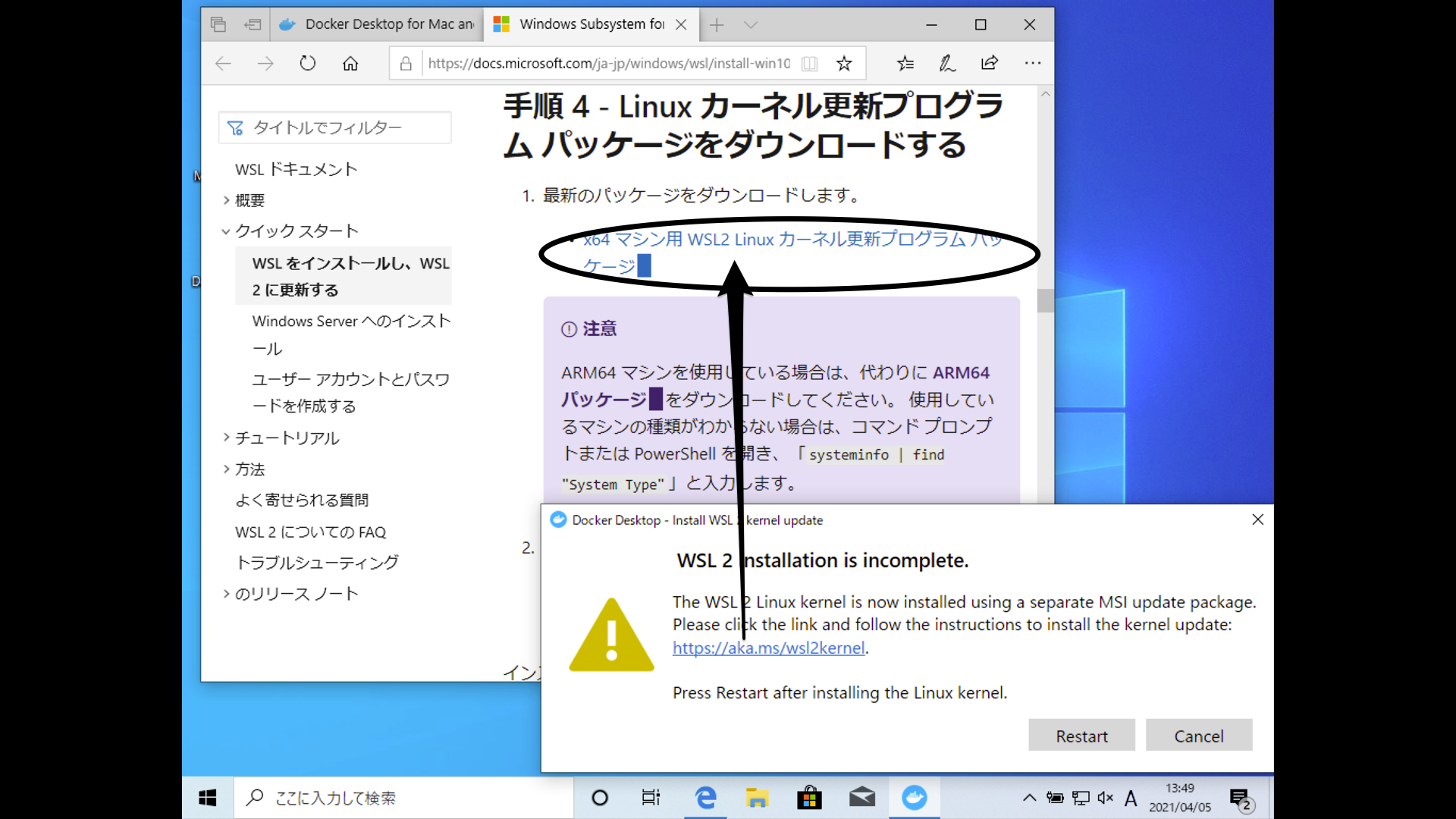
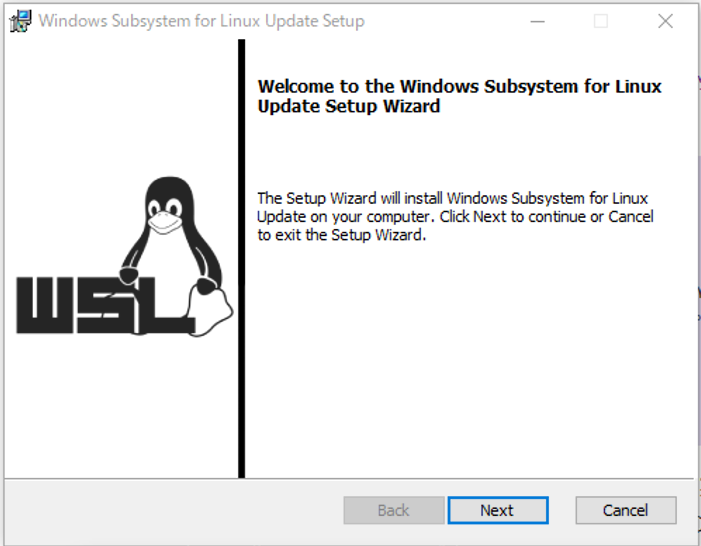
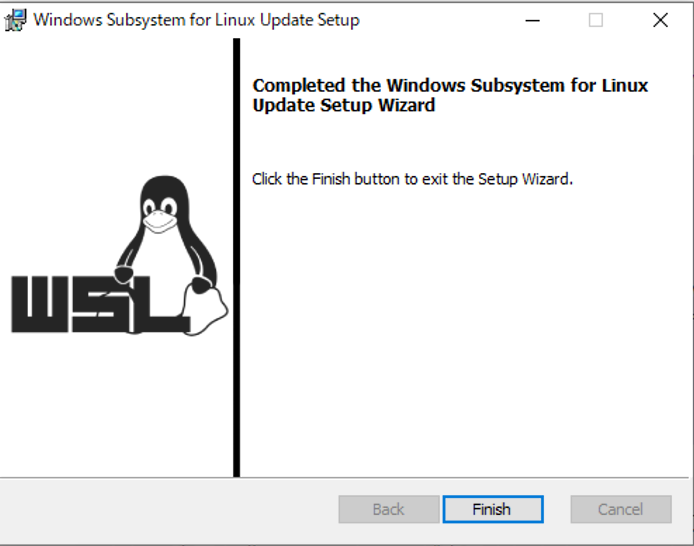
完了したら、Restartを押します。
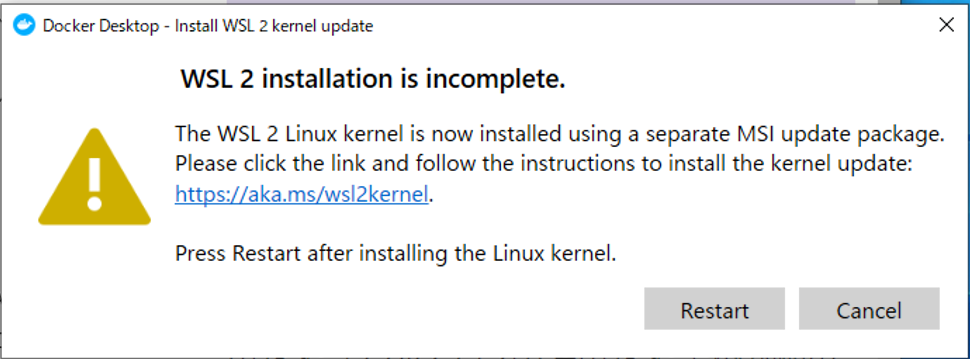
チュートリアルを実行して動作を確認しておきましょう。
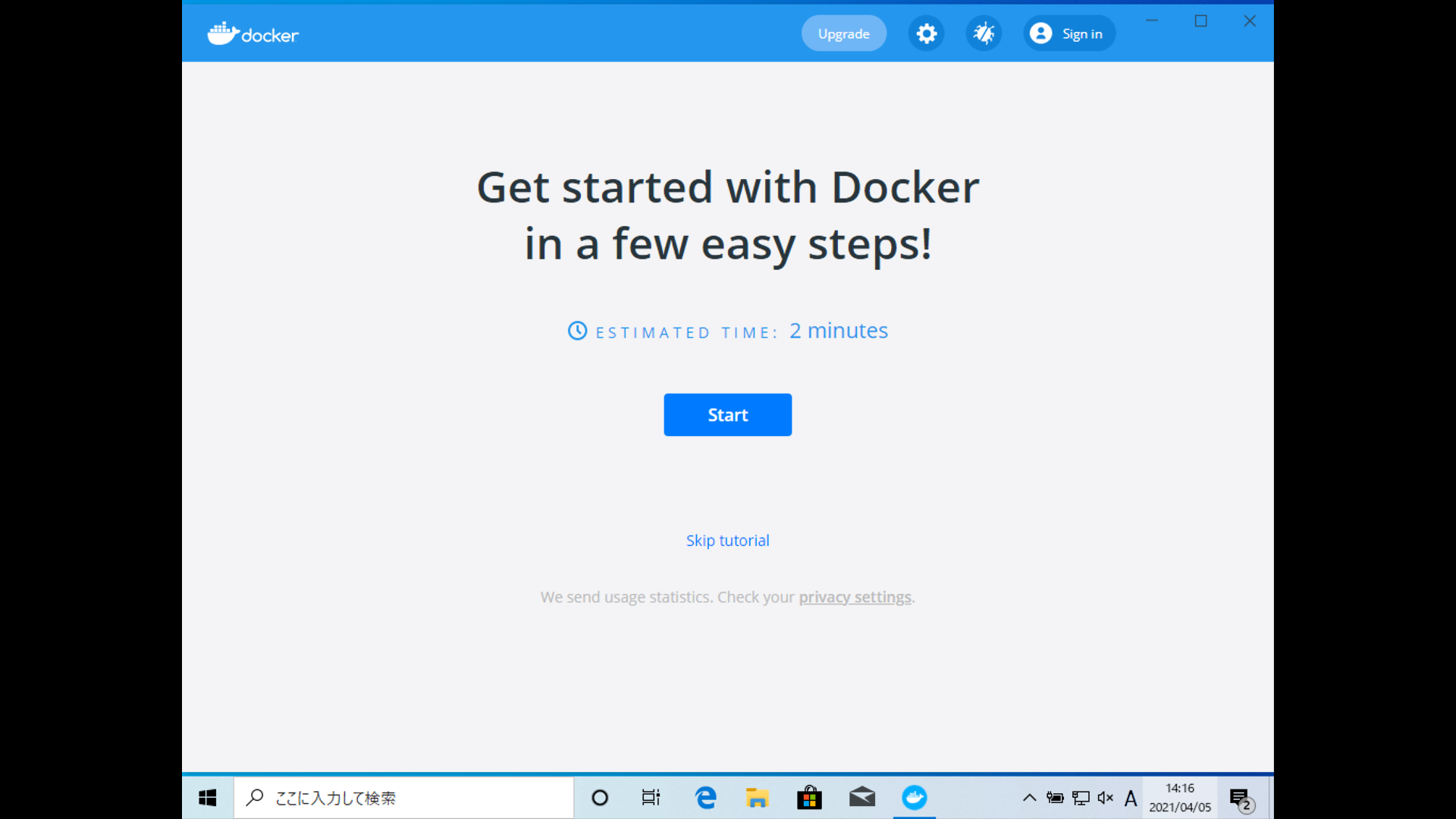
Ubuntuのインストール
スタートメニューから Windows PowerShell を選択します。
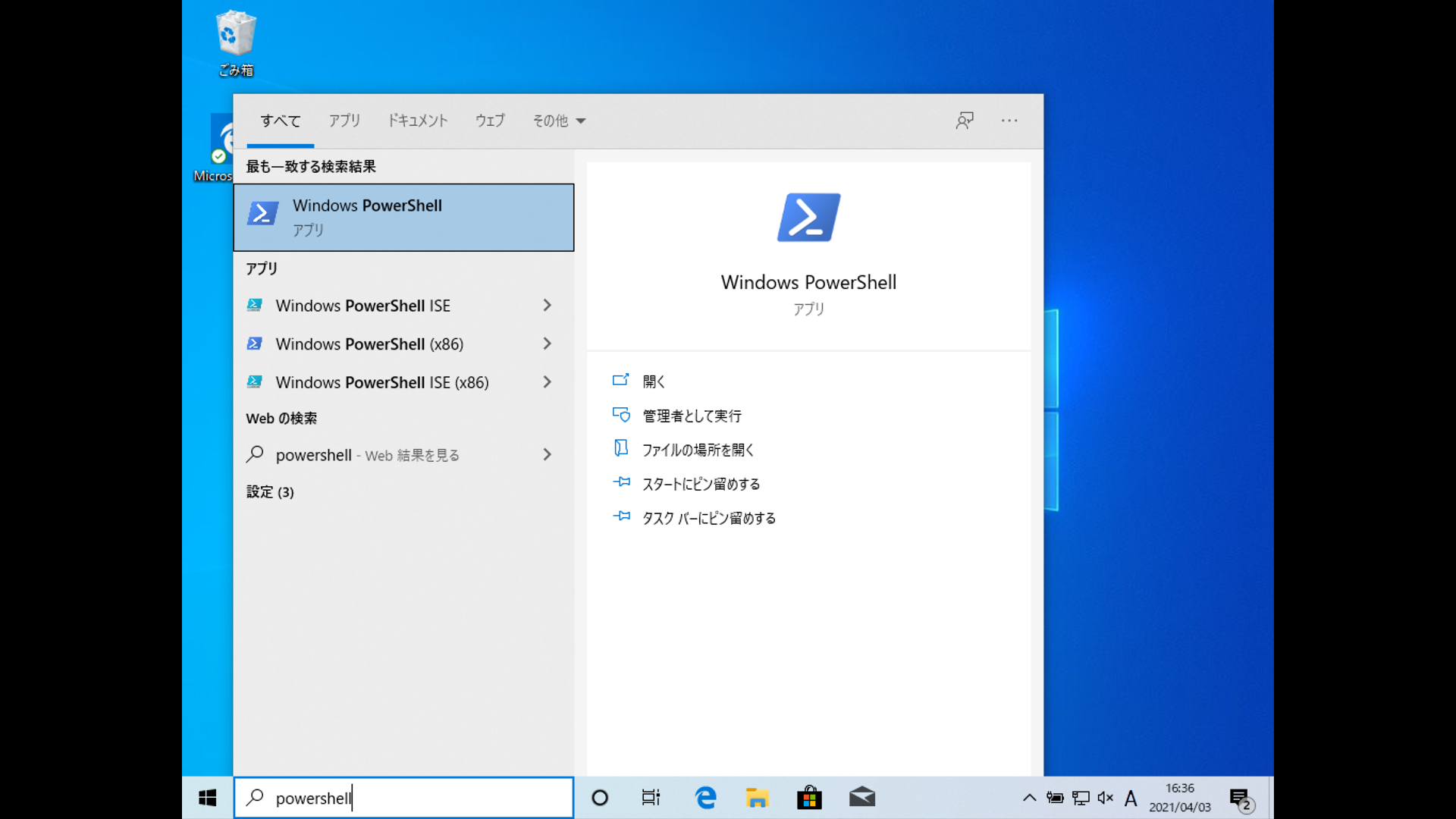
以下のコマンドを入力します。
1 | wsl --set-default-version 2 |
画面左下のスタートメニューから Microsft Store を選択します。
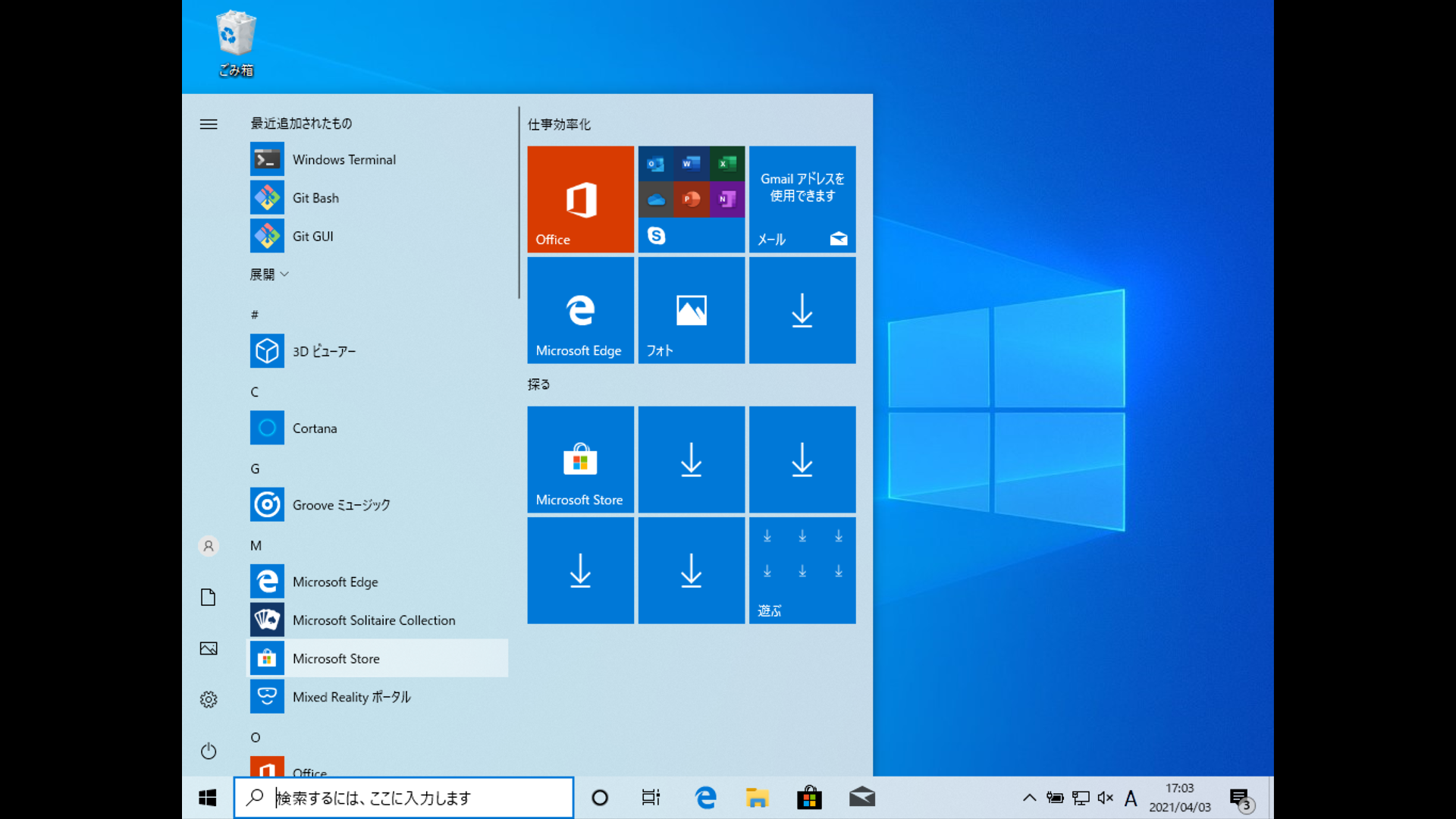
続いて、検索欄に ubuntu と入力して候補の中から Ubuntu を選択します。
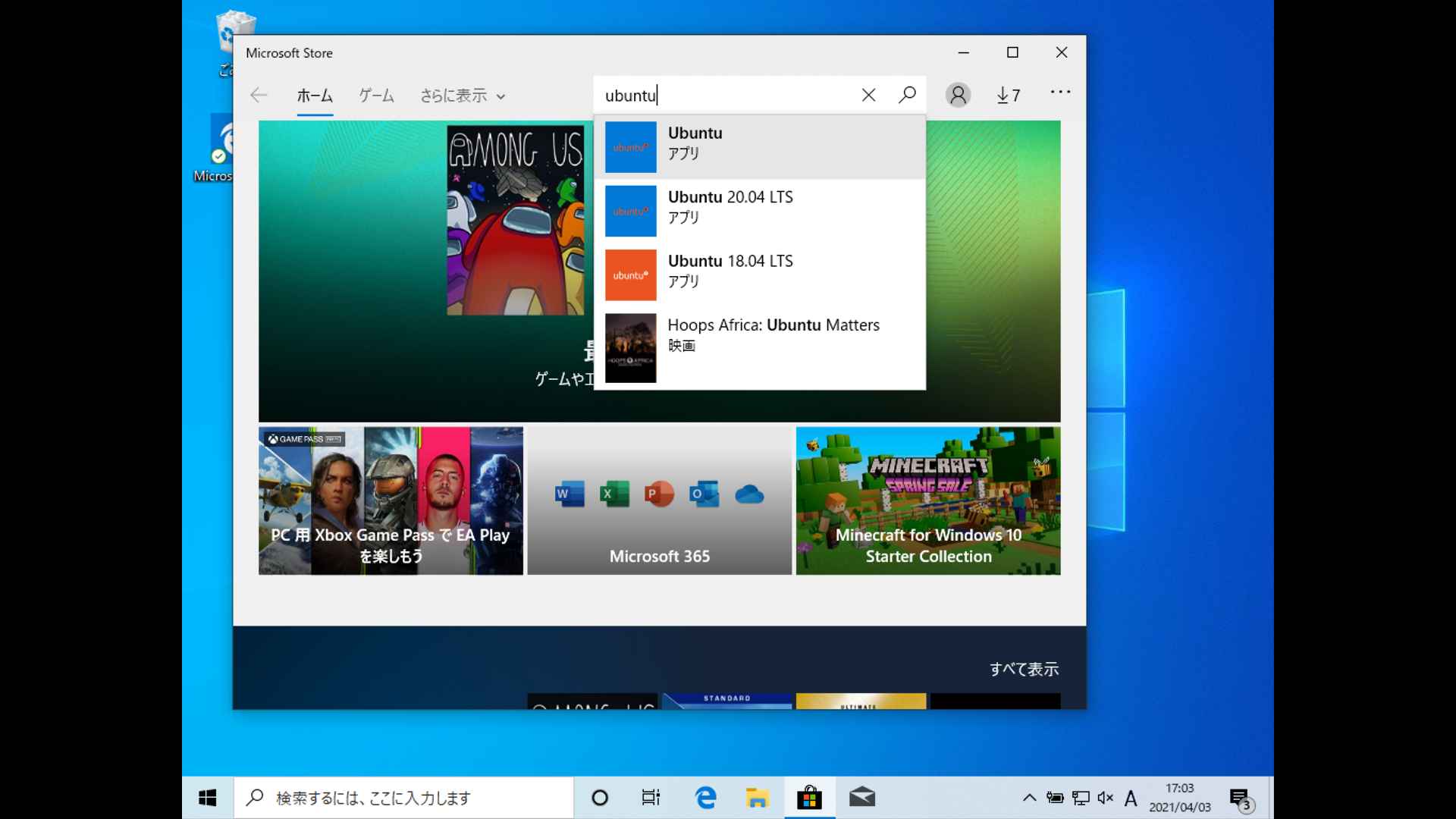
入手を押してアプリケーションをインストールします。
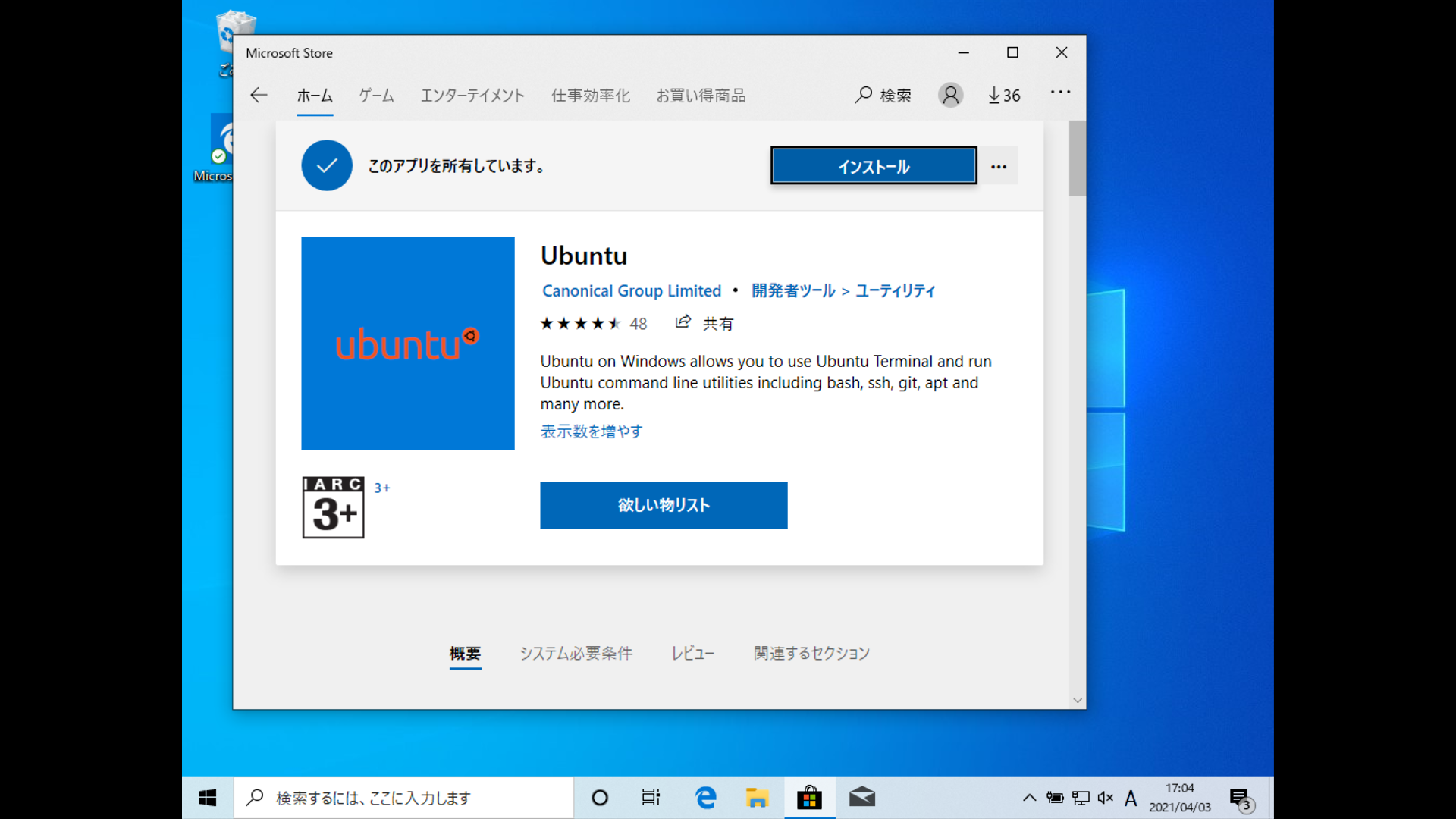
インストールが終わるとセットアップが始まるのでユーザーIDとパスワードを設定してください。
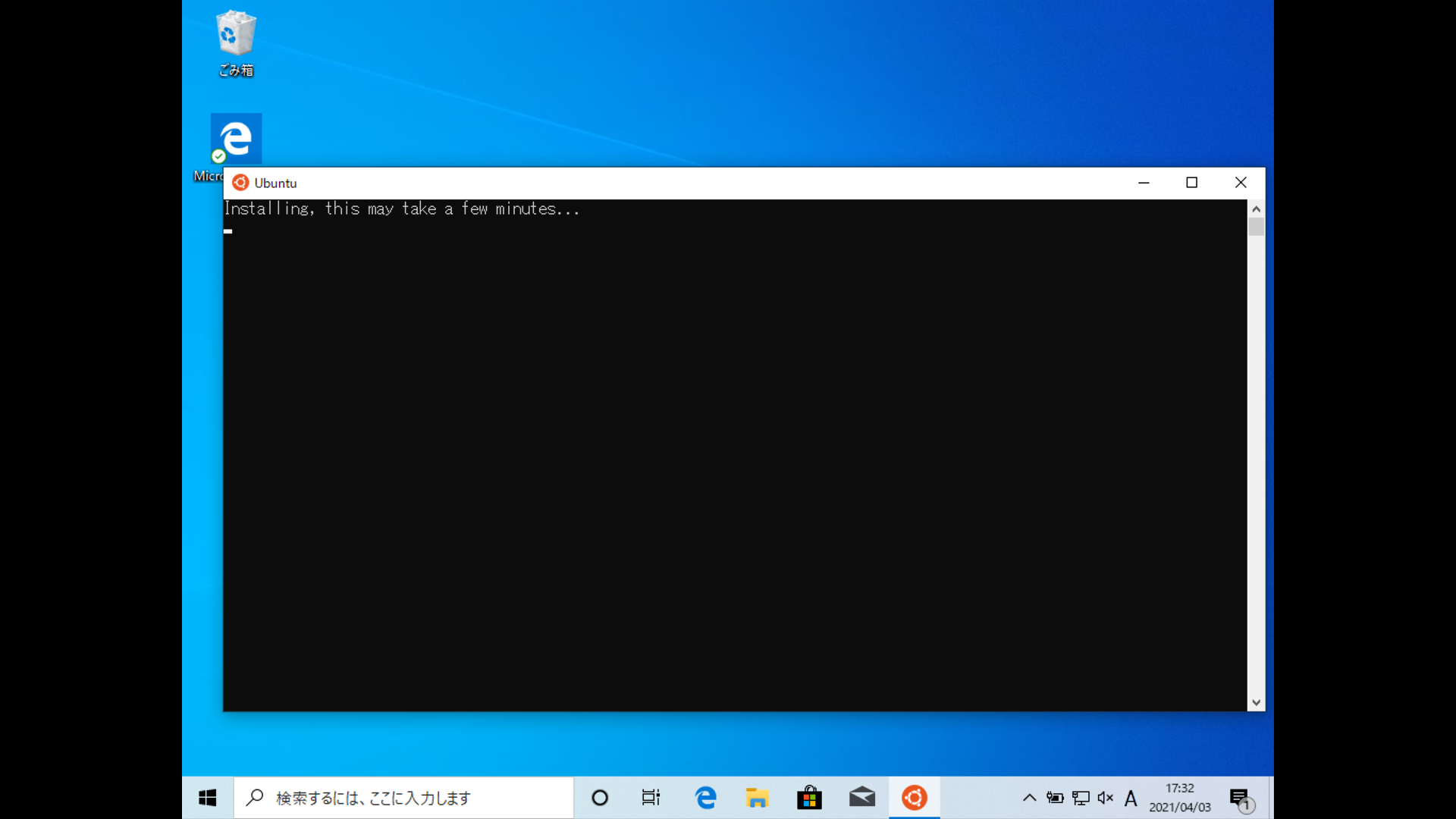
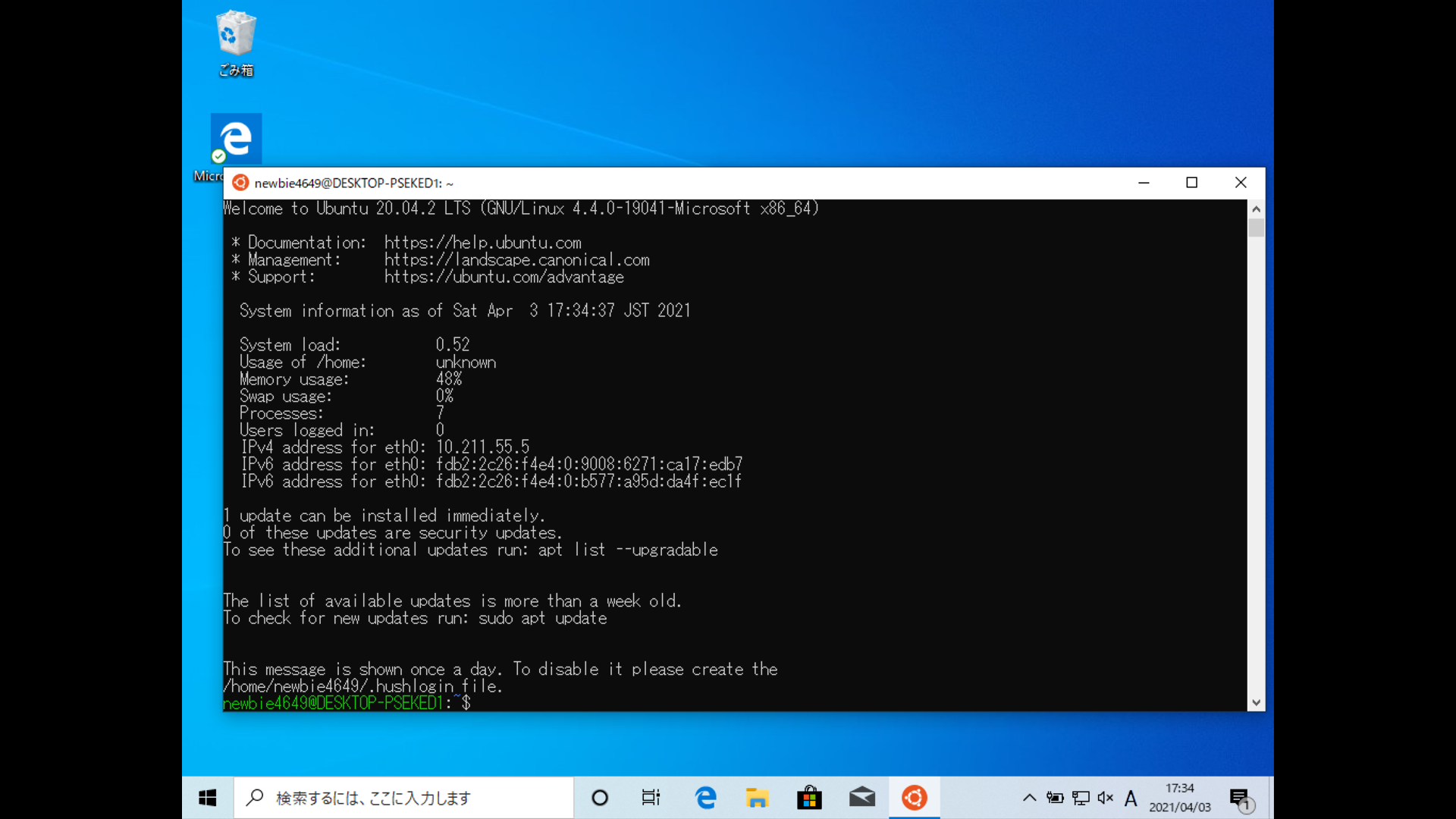
エディタのセットアップ
Achieve Editor Fluency
An editor is your most important tool. Know how to make it do what you
need, quickly and accurately.— Pragmatic Programmer: your journey to mastery 20th Anniversary
Edition
インストール
Download Visual Studio Code Java Pack Installer からVSCodeをダウンロードしてセットアッププログラムを実行します。
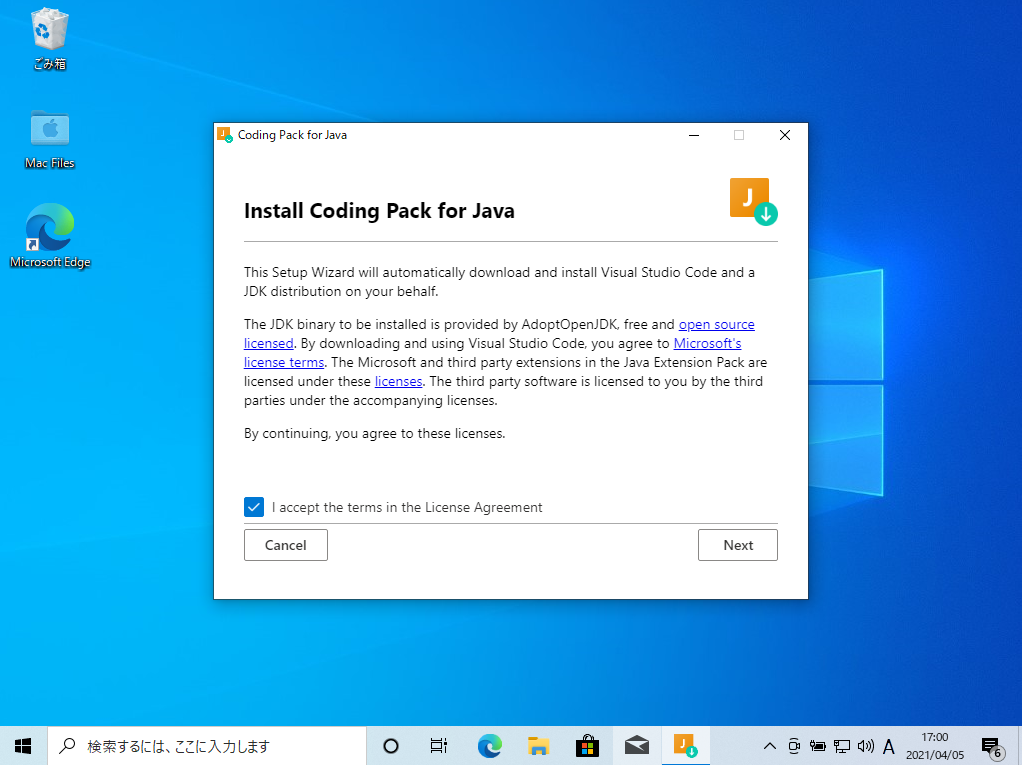
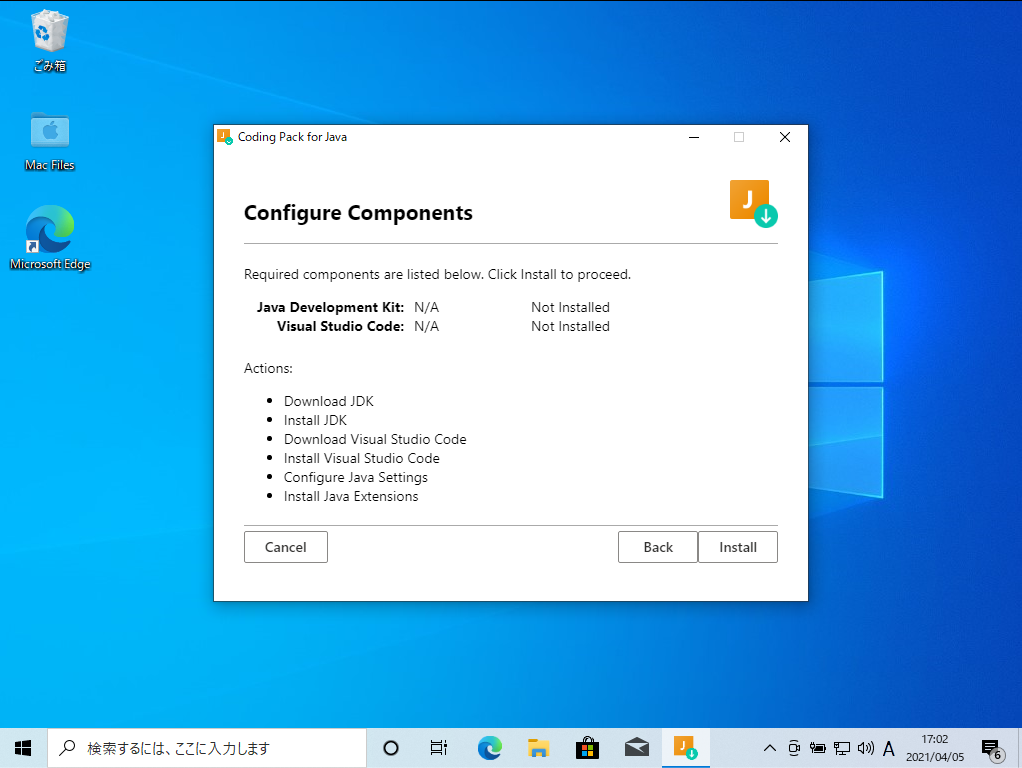
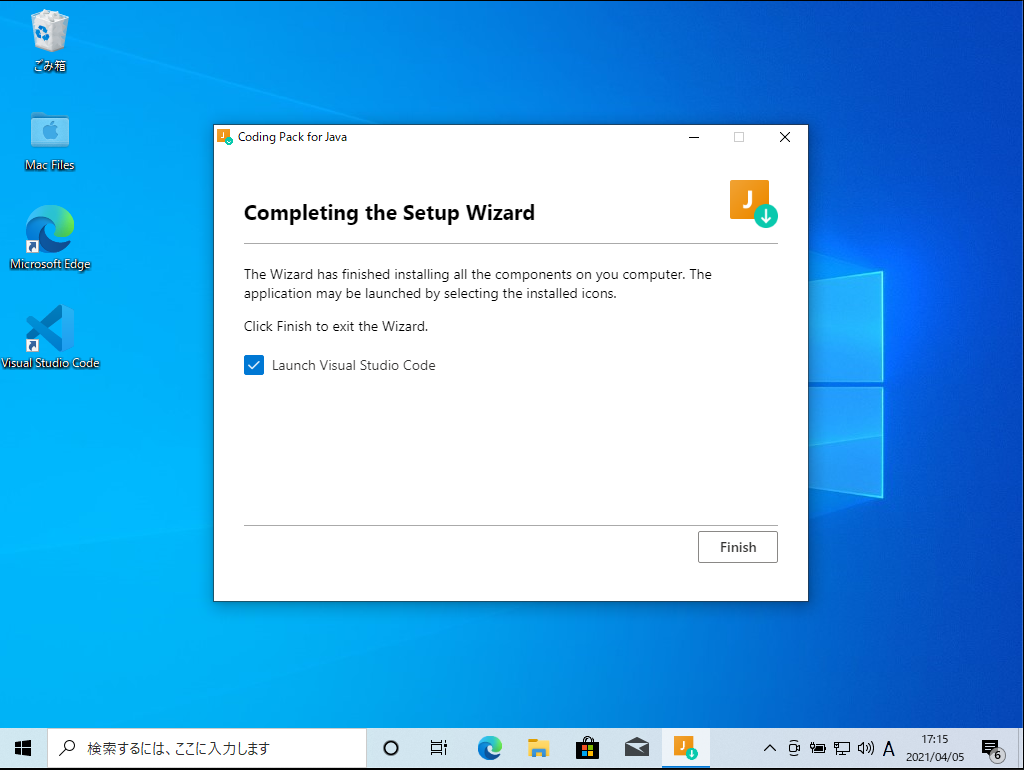
設定
エディタが起動すると画面右下にWSL拡張機能インストールのポップアップが表示されるので Install を押して拡張機能をインストールします。
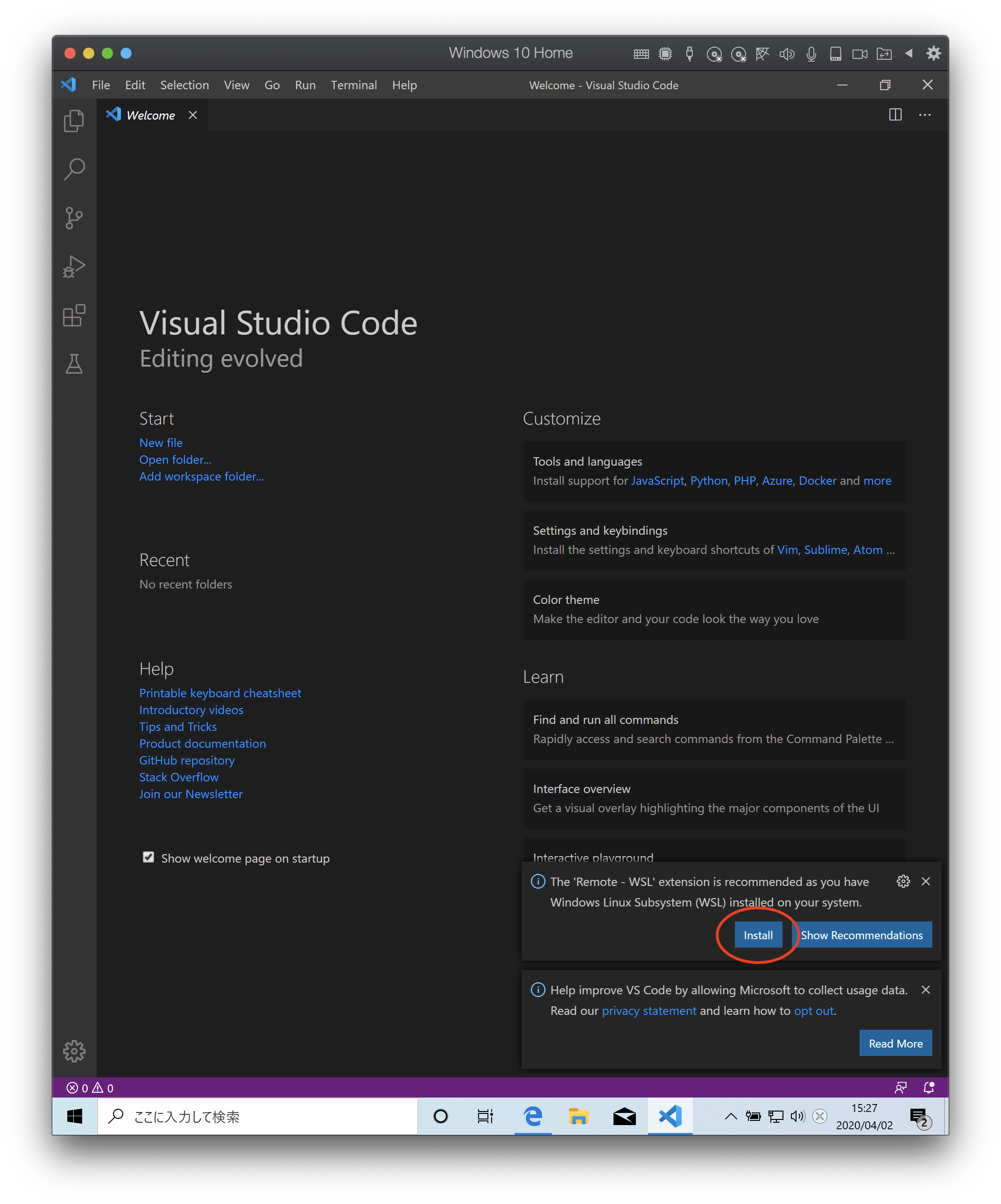
続いて画面左下の歯車を選択してメニューから Settings を選択します。
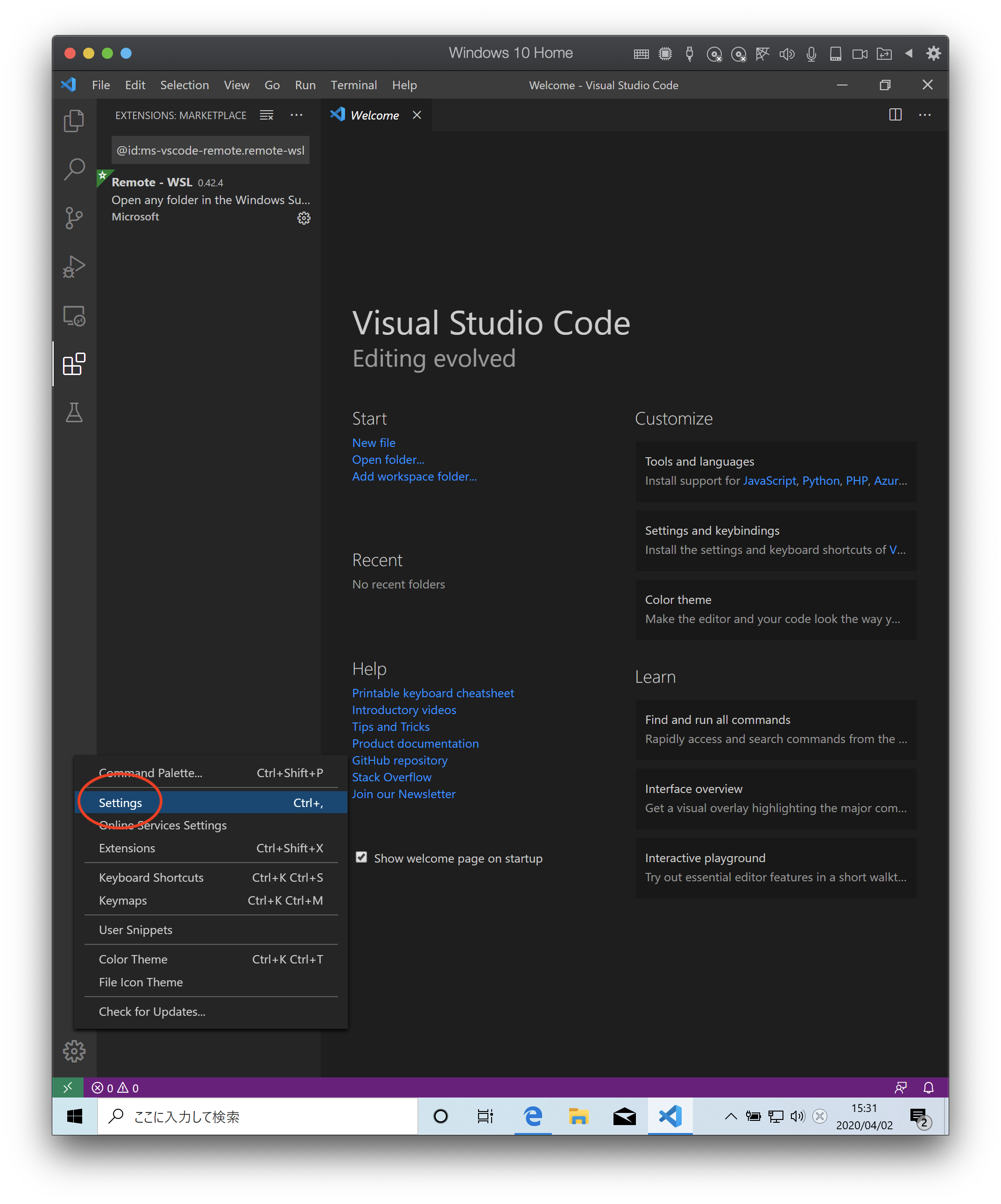
検索欄に trim と入力します。
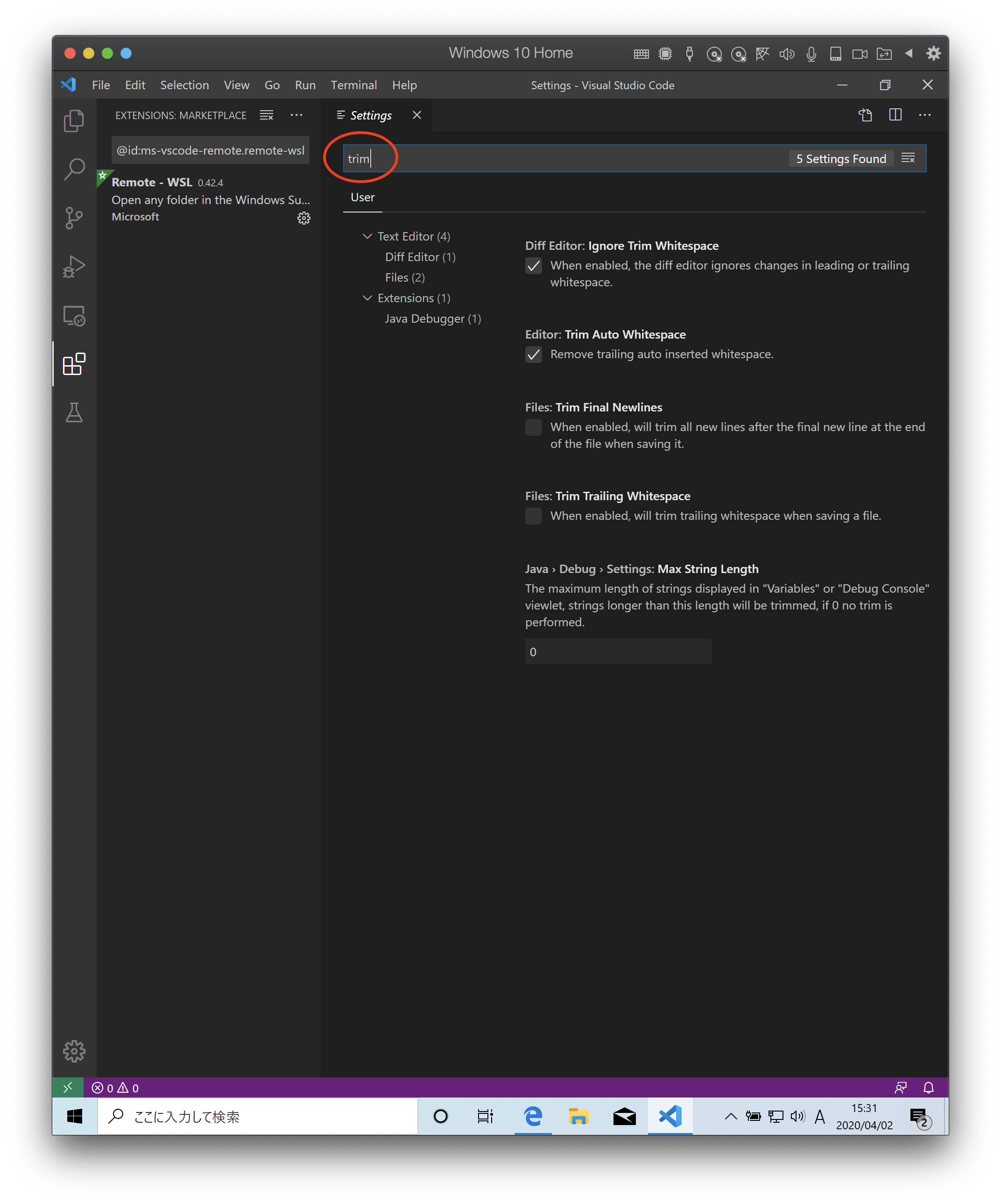
チェックをオンにします。
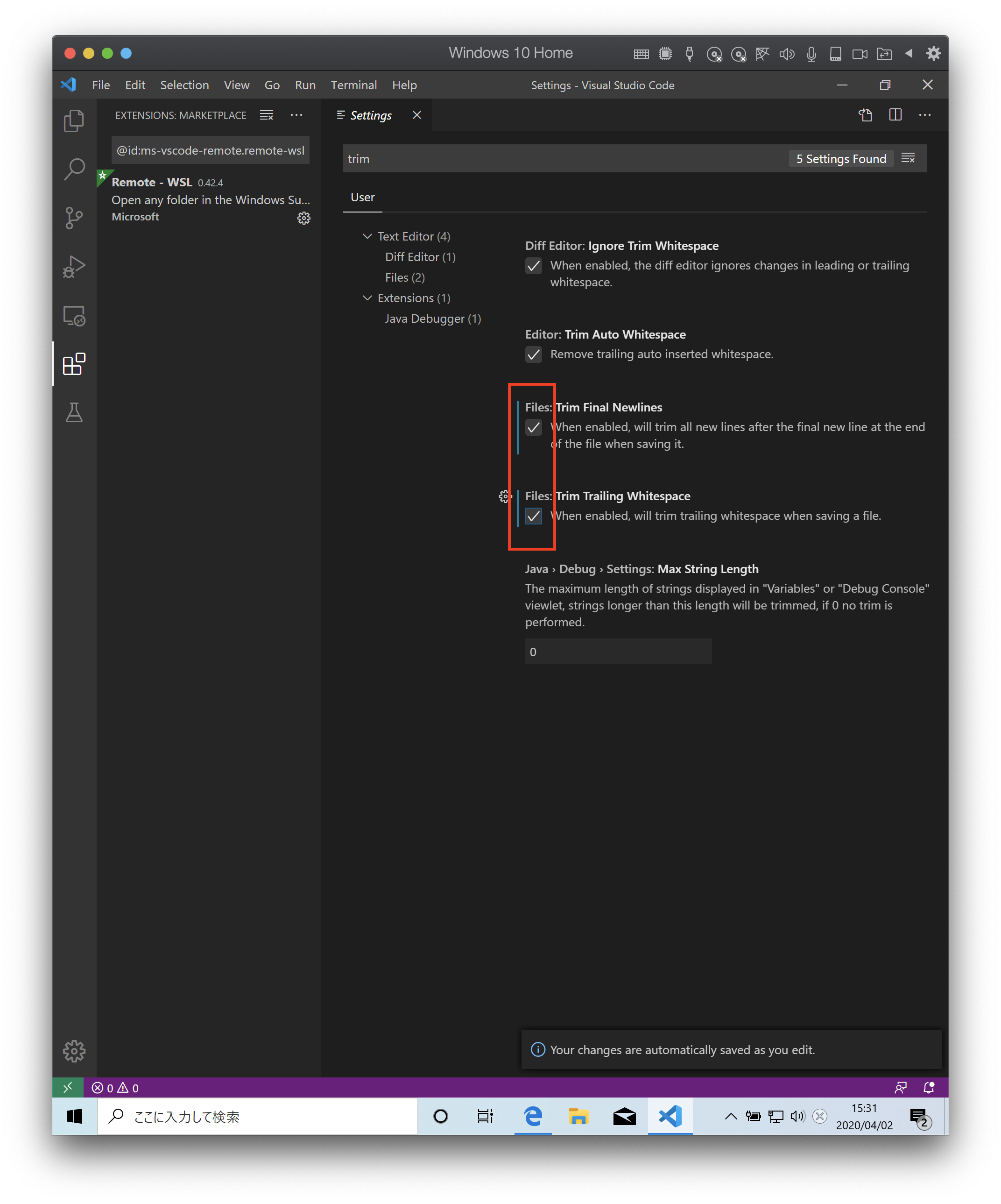
同様に検索欄に format on save と入力してチェックをオンにします。
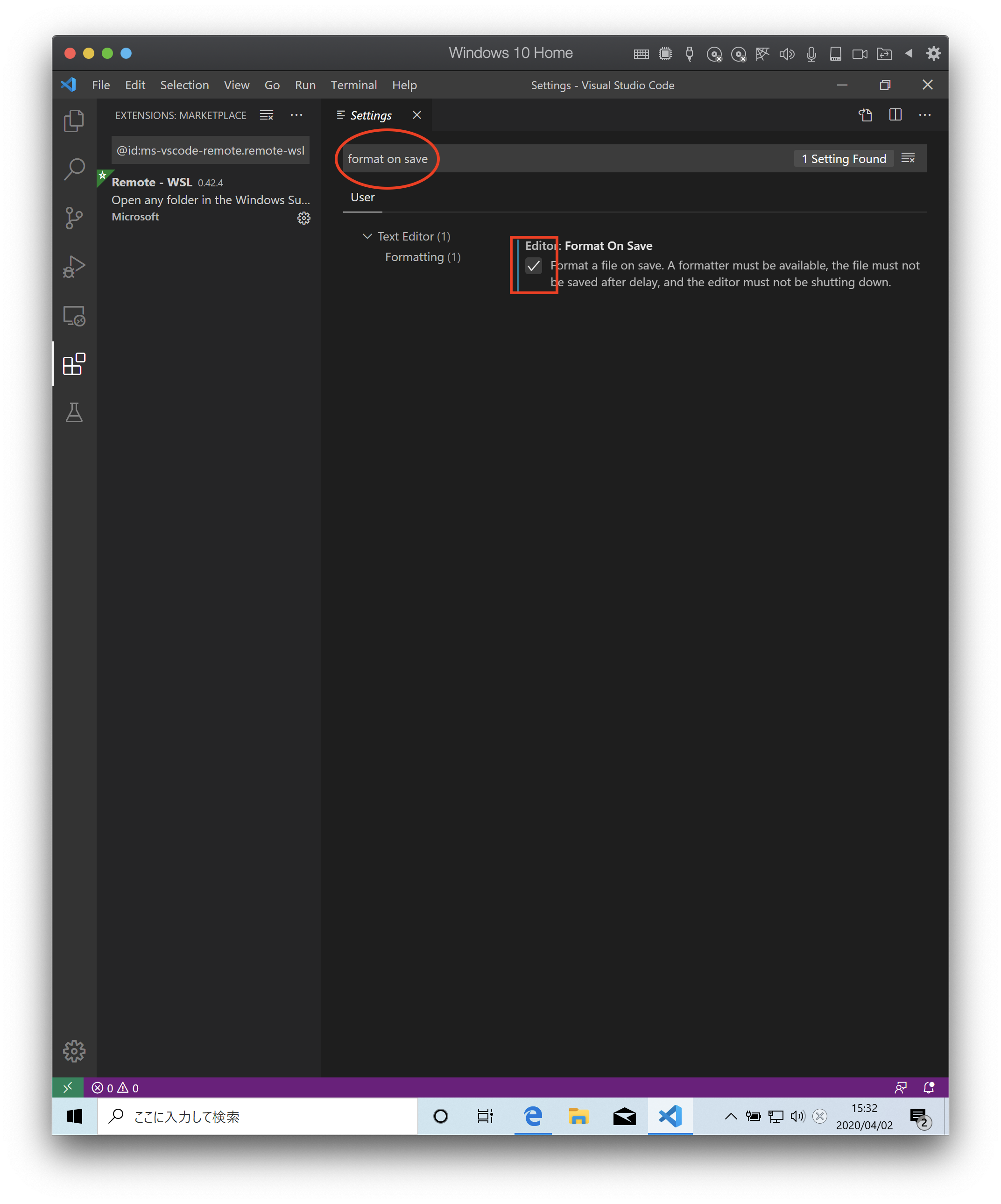
必要に応じてキーバインドなども自分が使いやすいようにカスタマイズします。
拡張機能の追加
エディタのメニューが英語なので日本語に変更する拡張機能をインストールします。
Japanese Language Pack for Visual Studio Code
画面左のExtensionアイコンを選択して検索欄に japanese と入力したら日本語拡張パッケージが表示されるので Install を押します。
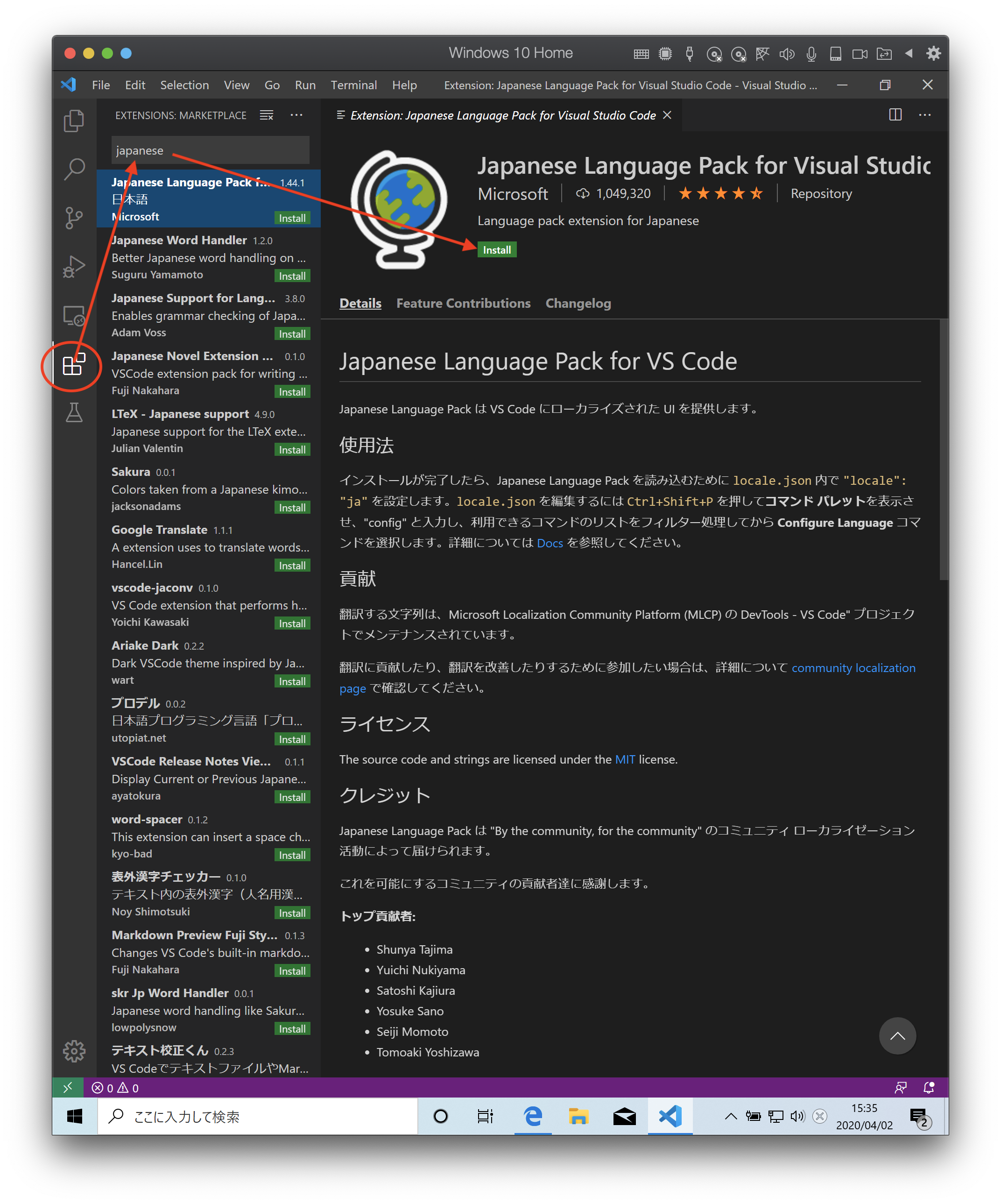
Restart Now を押してエディタを再起動します。
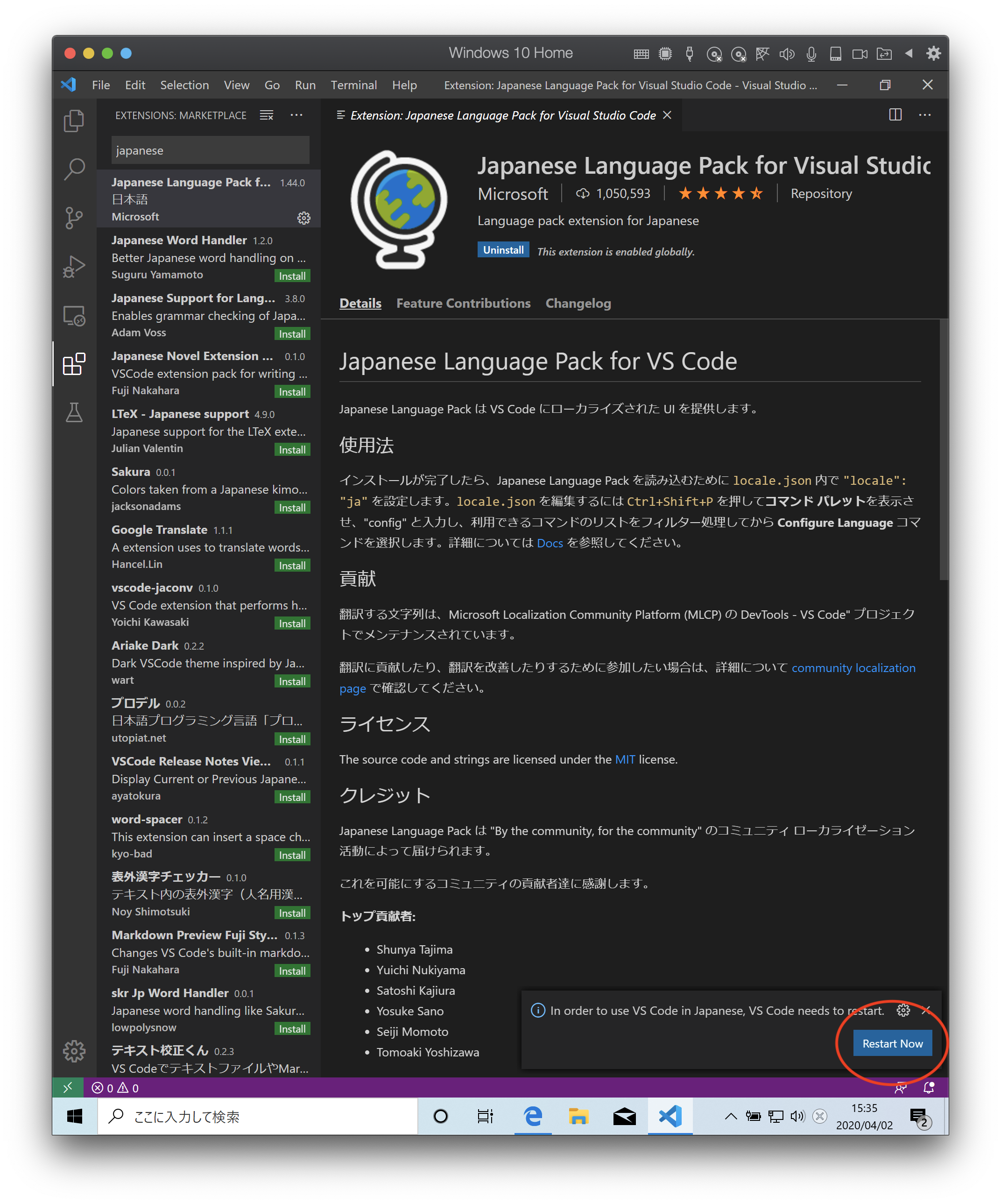
メニューが日本語になりました。
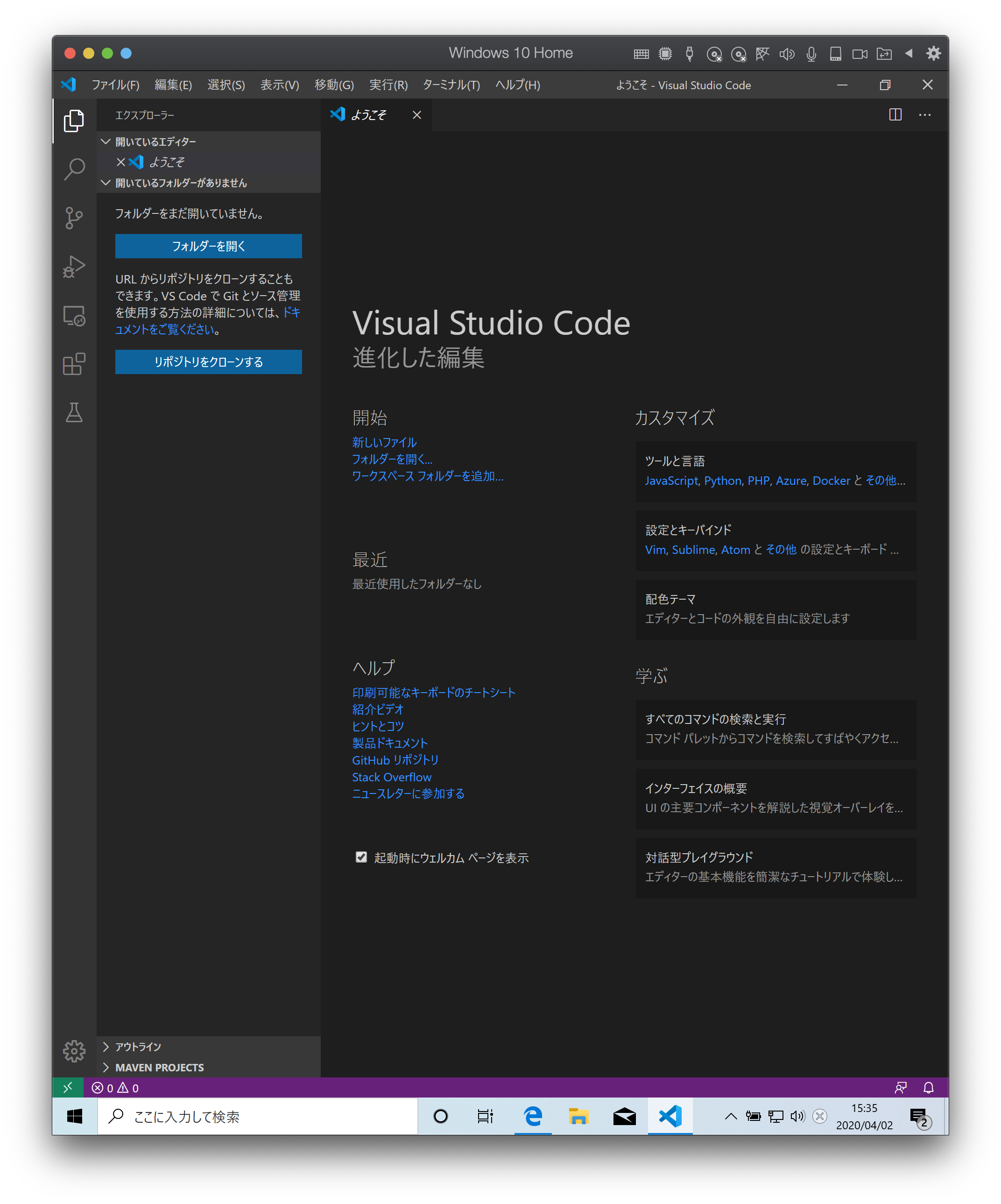
同様の手順で以下の拡張機能をインストールします。
設定の同期
エディタの設定をして拡張機能をインストールしました。再インストールなどでエディタを再インストールする場合に上記の作業を再度するのは手間なので設定をオンライに保存してすぐにセットアップできるようにしておきます。
サイドバーから設定の同期をオンにするを選択します。
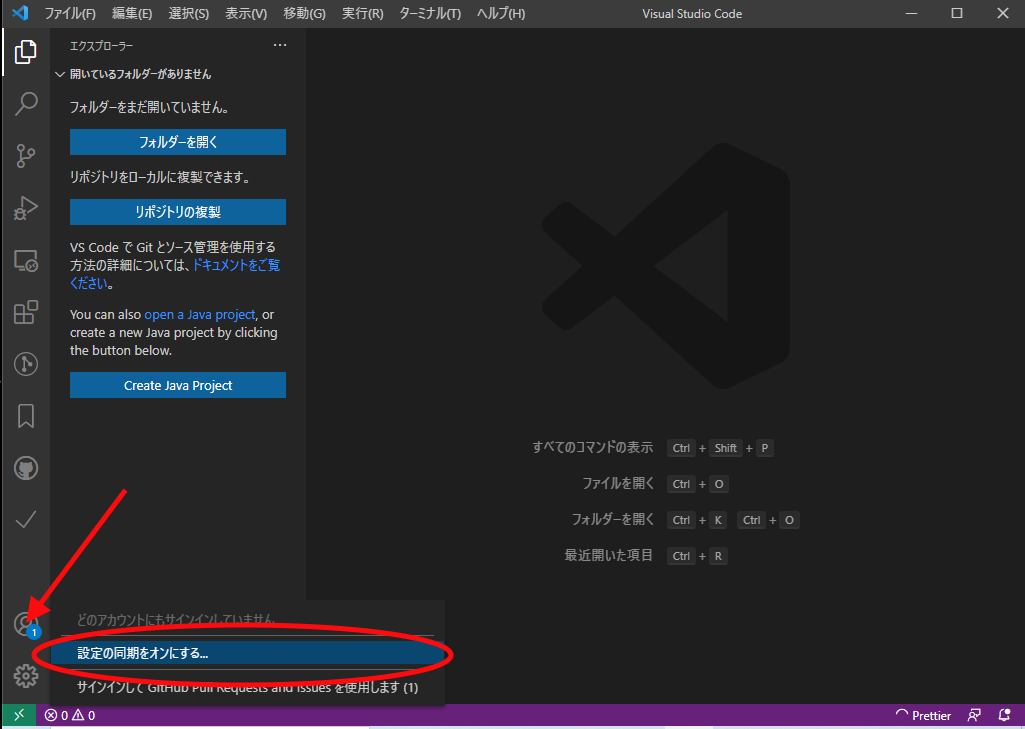
オンにする を押します。
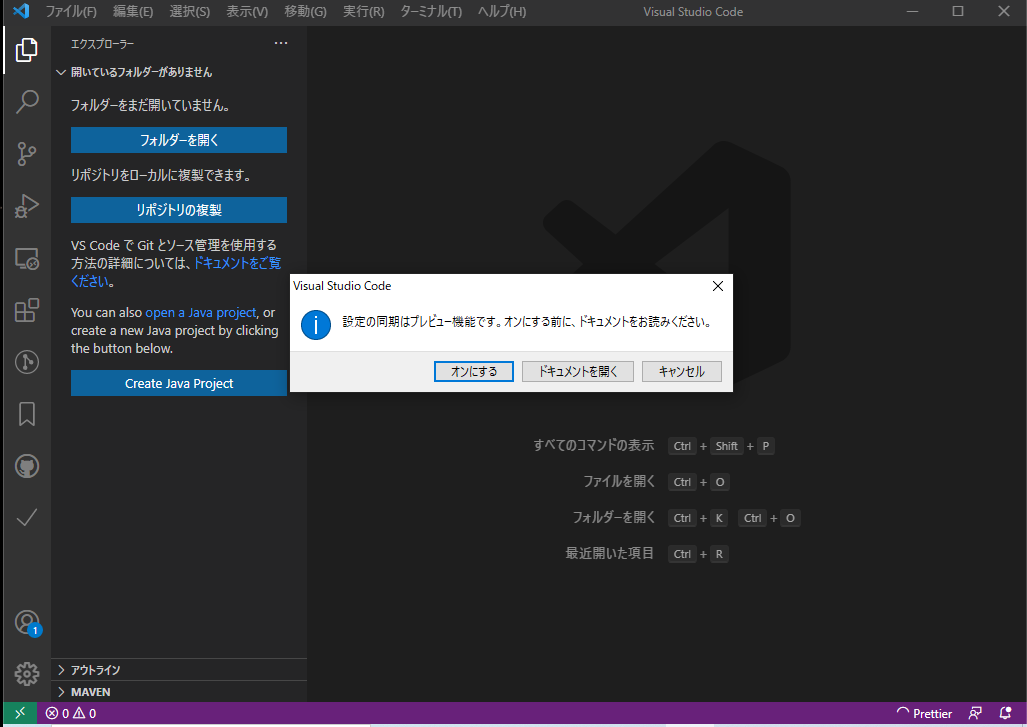
サインインしてオンにする を押します。
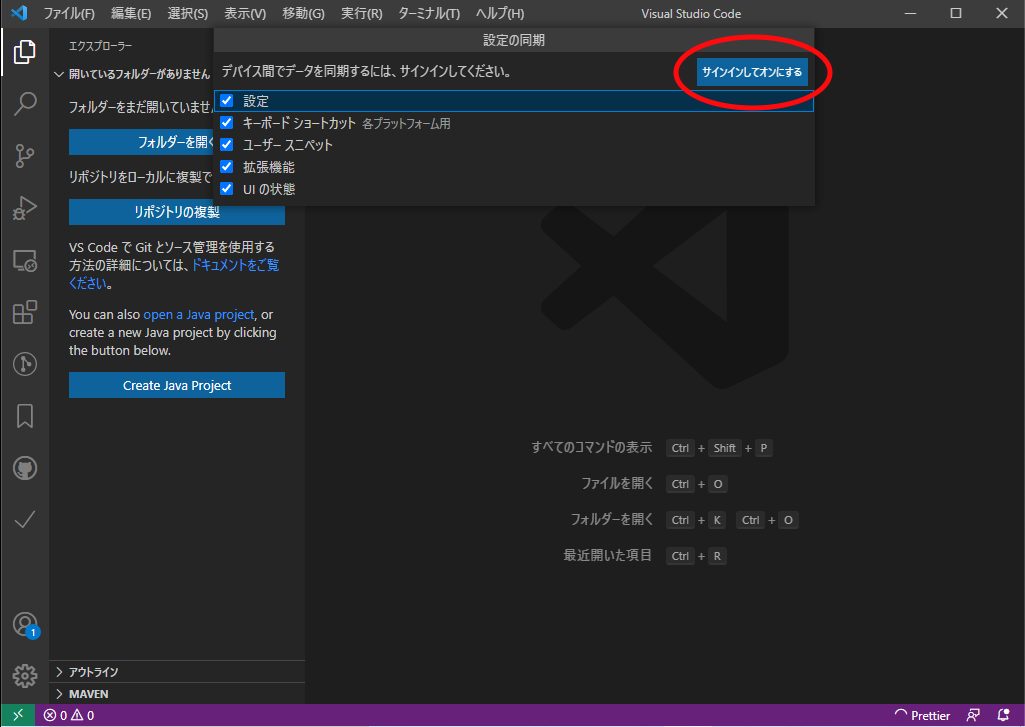
GitHubでサインイン を選択します。
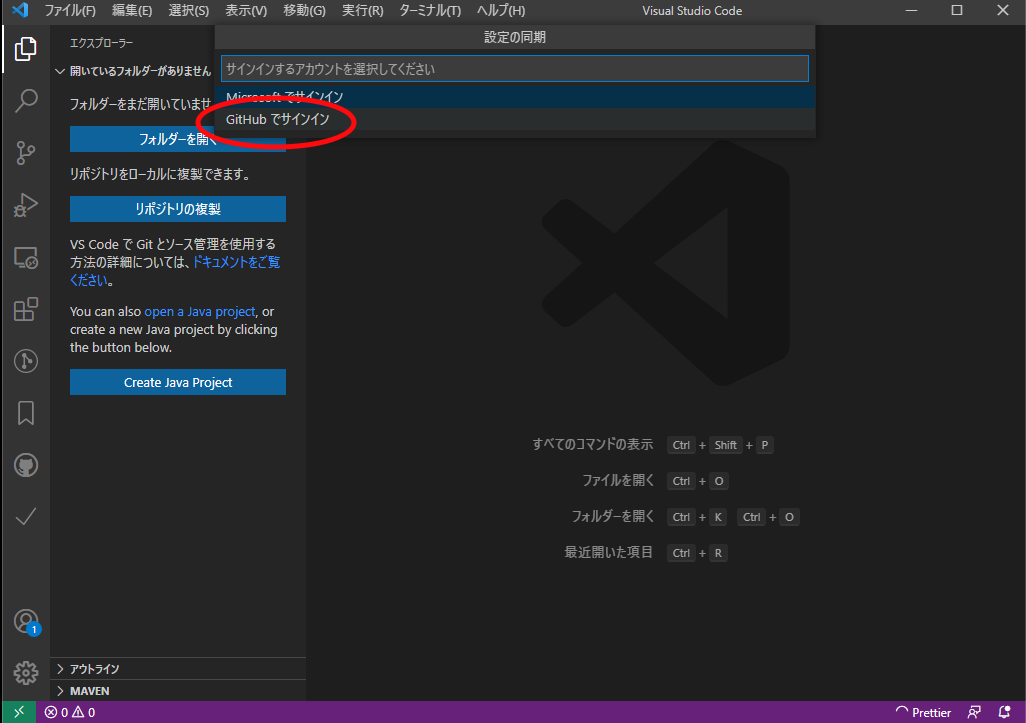
ブラウザが起動するので Continue を押します。
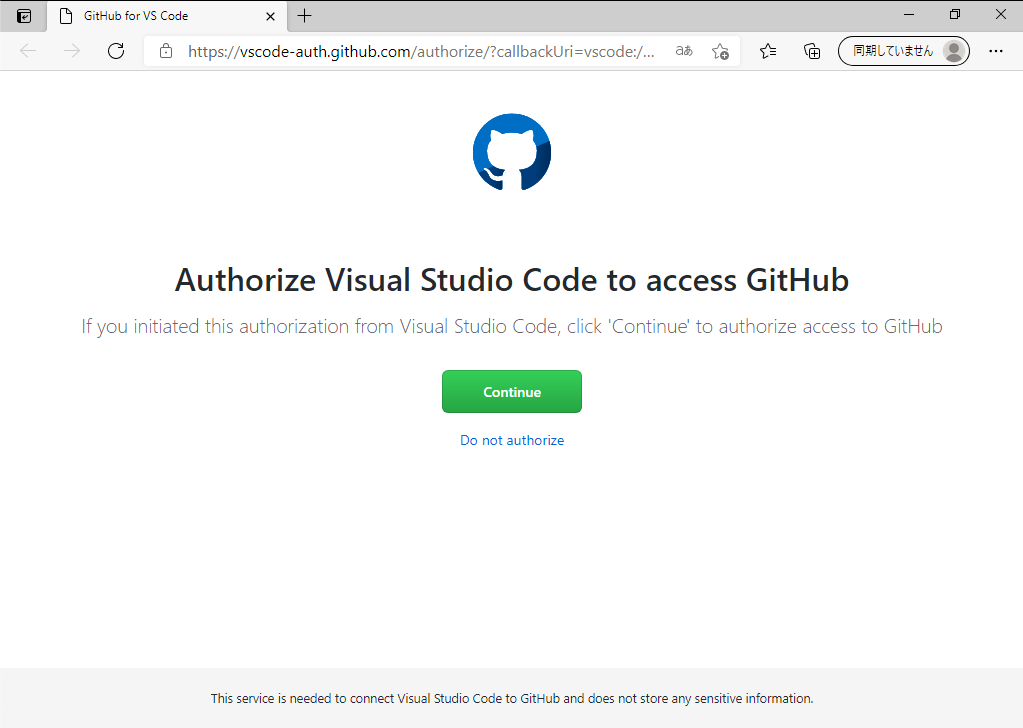
GitHubのアカウントとパスワードを入力します。
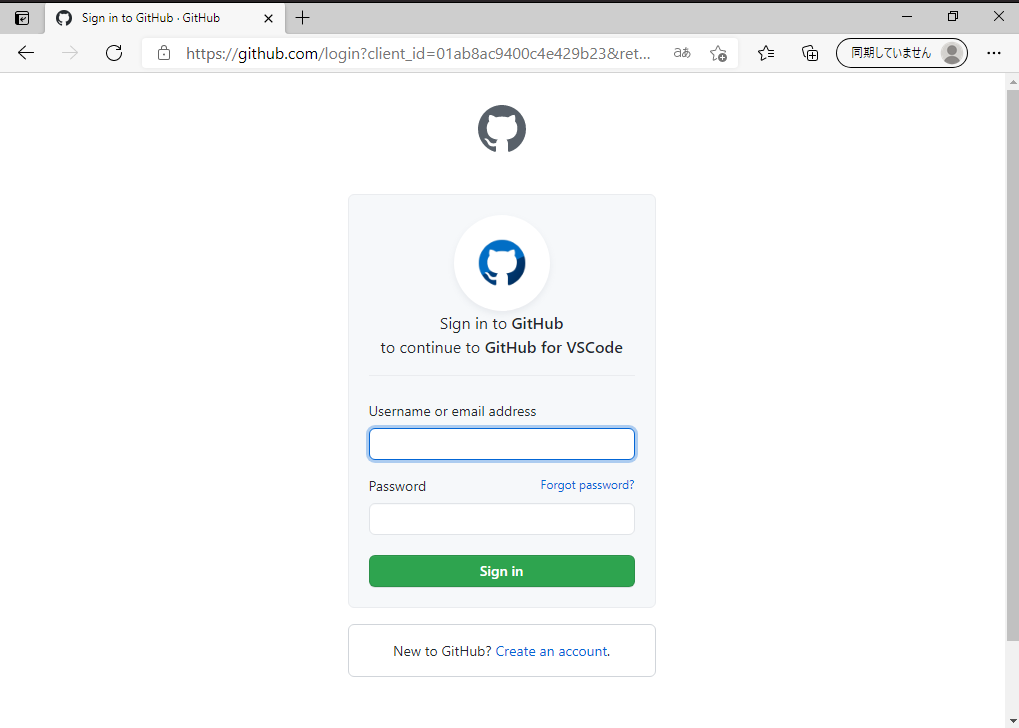
Authorize github を押します。
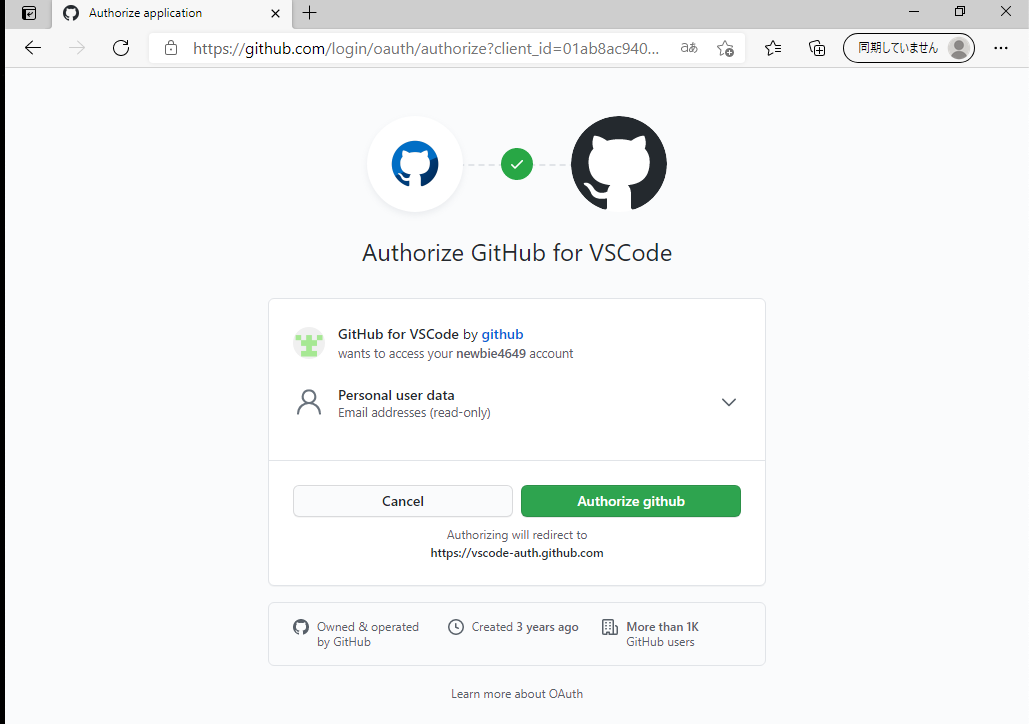
もし、GitHub連携で以下のような画面になった場合は登録メールアドレスに認証コードが送られているので確認してください。
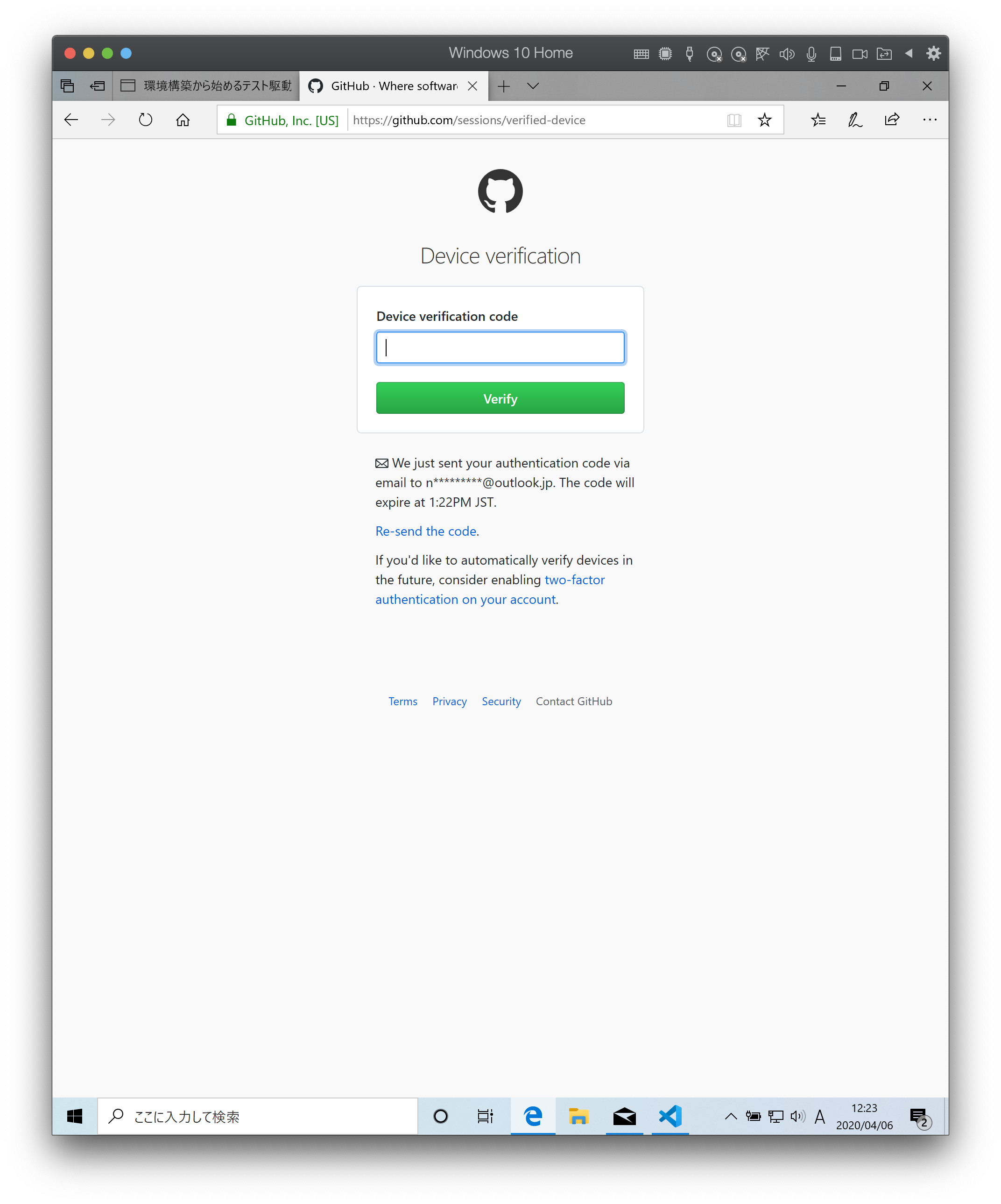
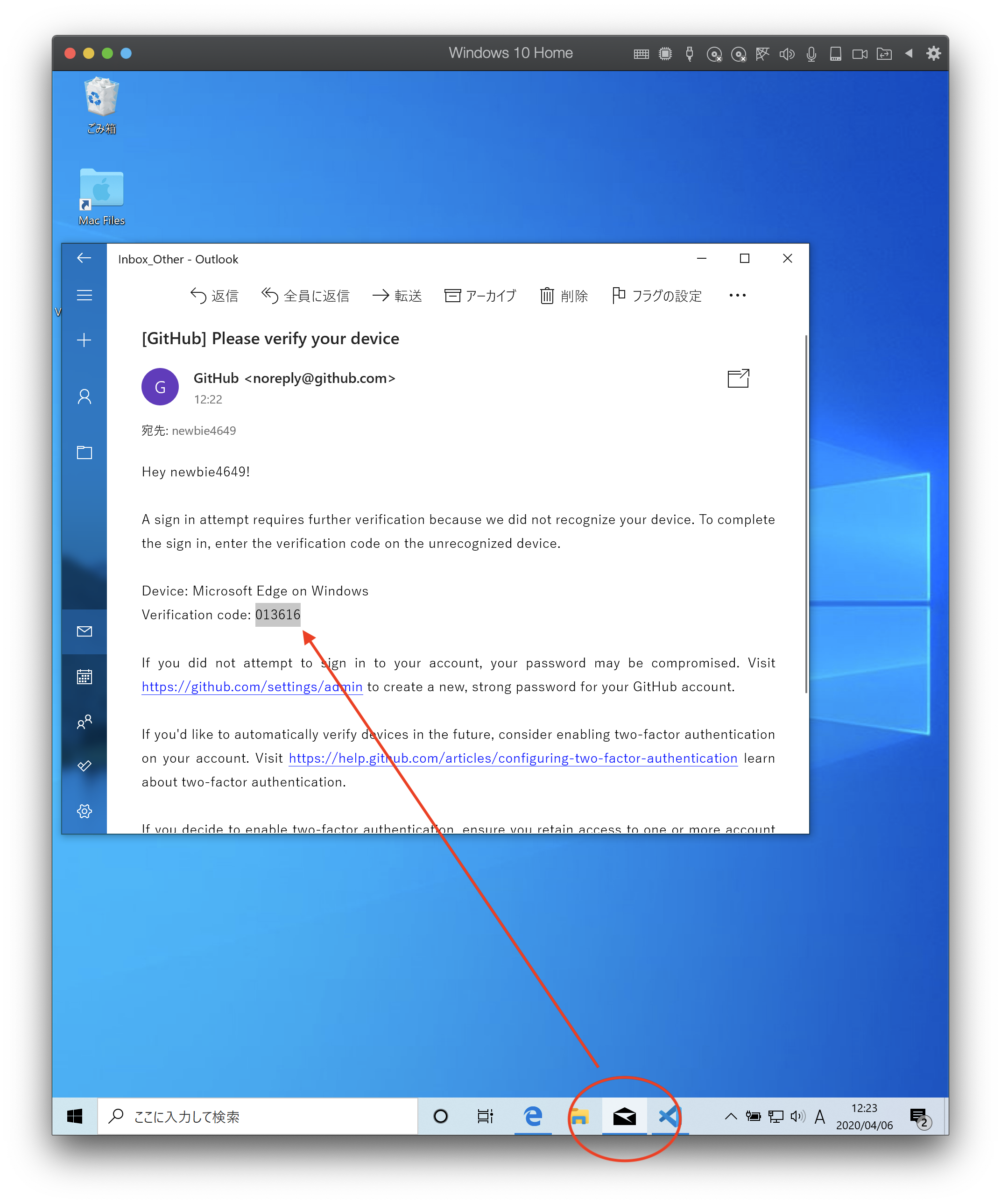
Hello world
プログラムを作成する
エディタのセットアップが出来たのでかんたんなプログラムを作ってみましょう。 お題は Hello world です。
まず、プログラムを作成する場所ですが今回はディスクトップの直下に Projects というフォルダを作成してその中に配置したいと思います。
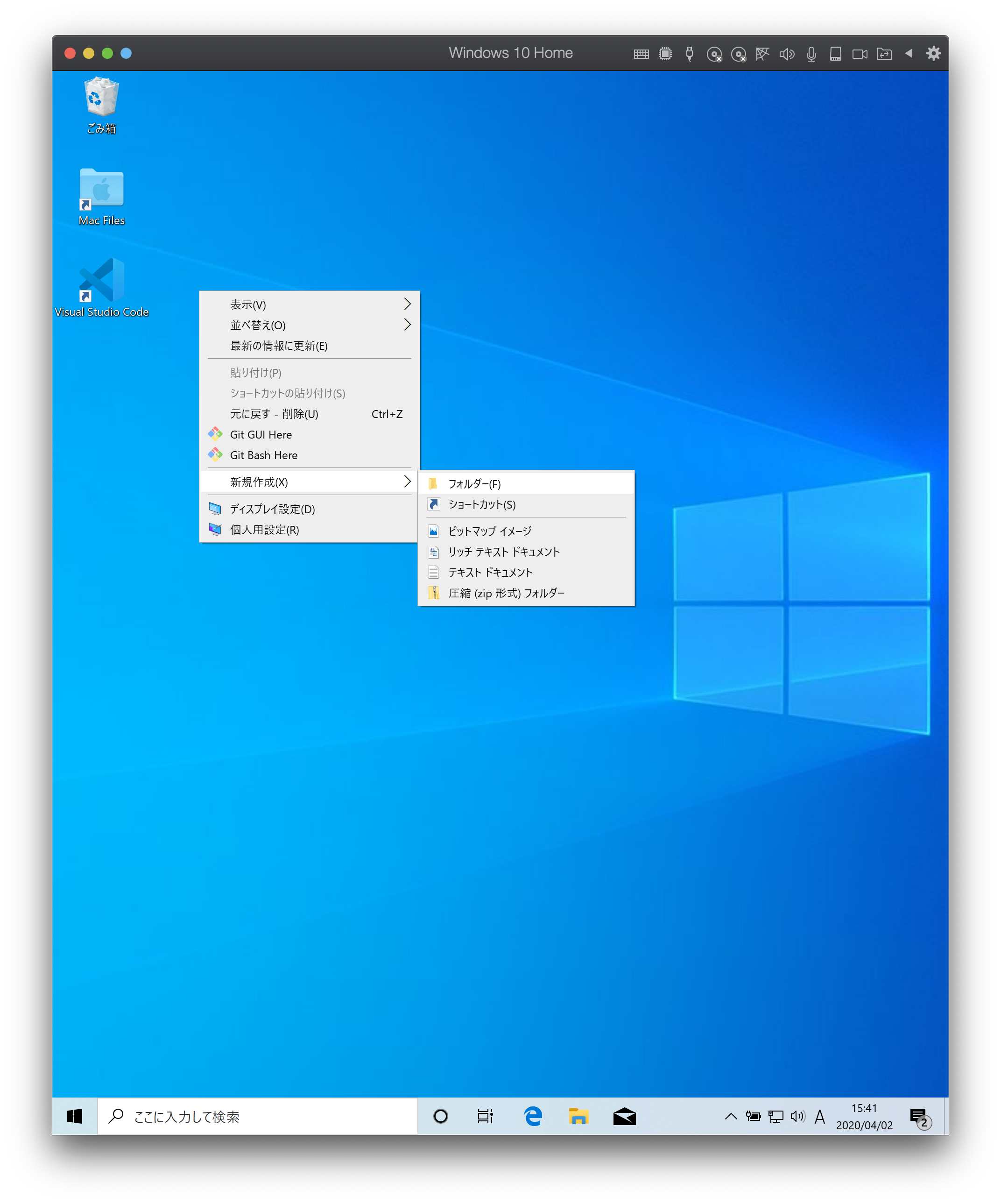
Projects フォルダの中に PowerShell フォルダを作成します。
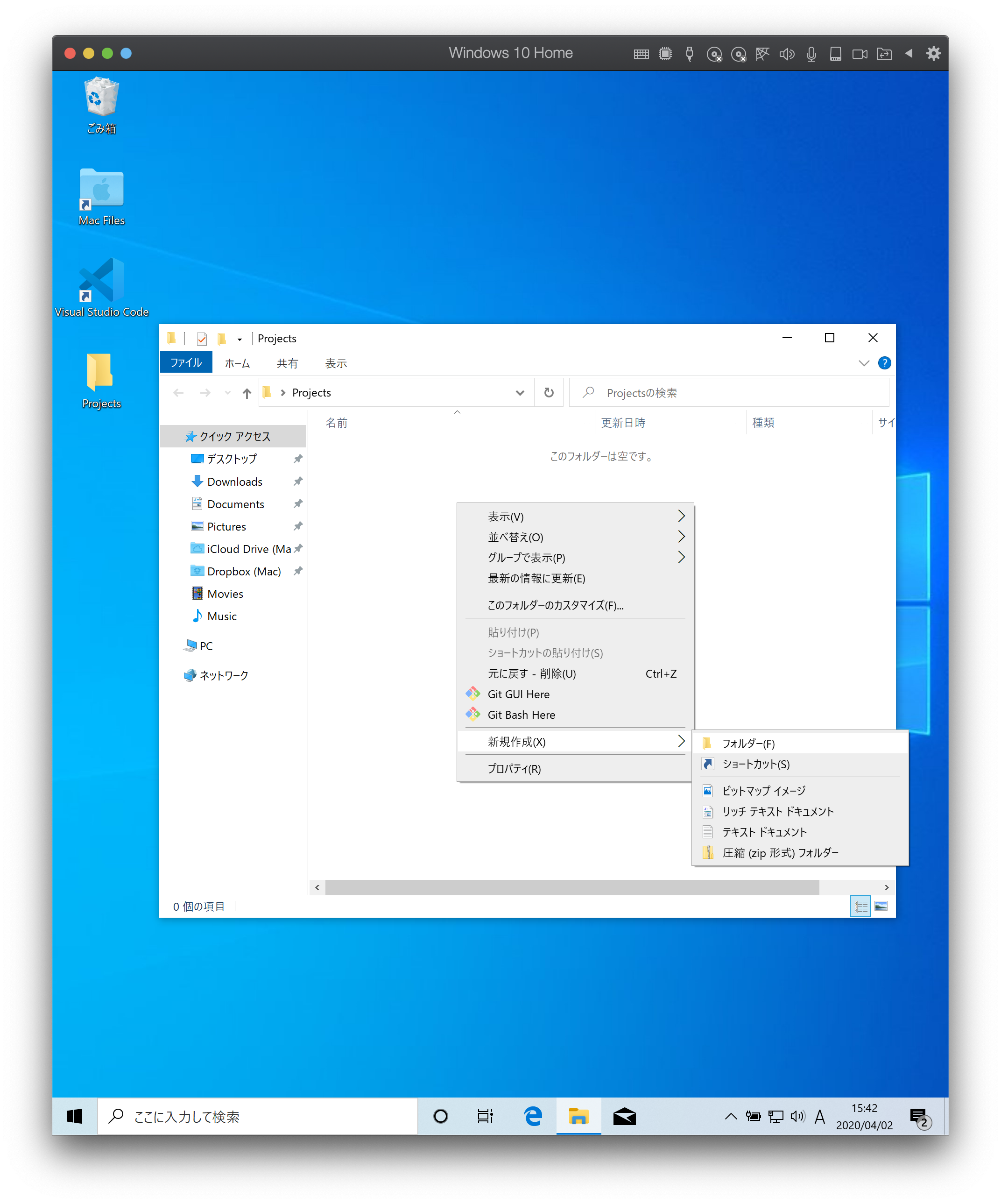
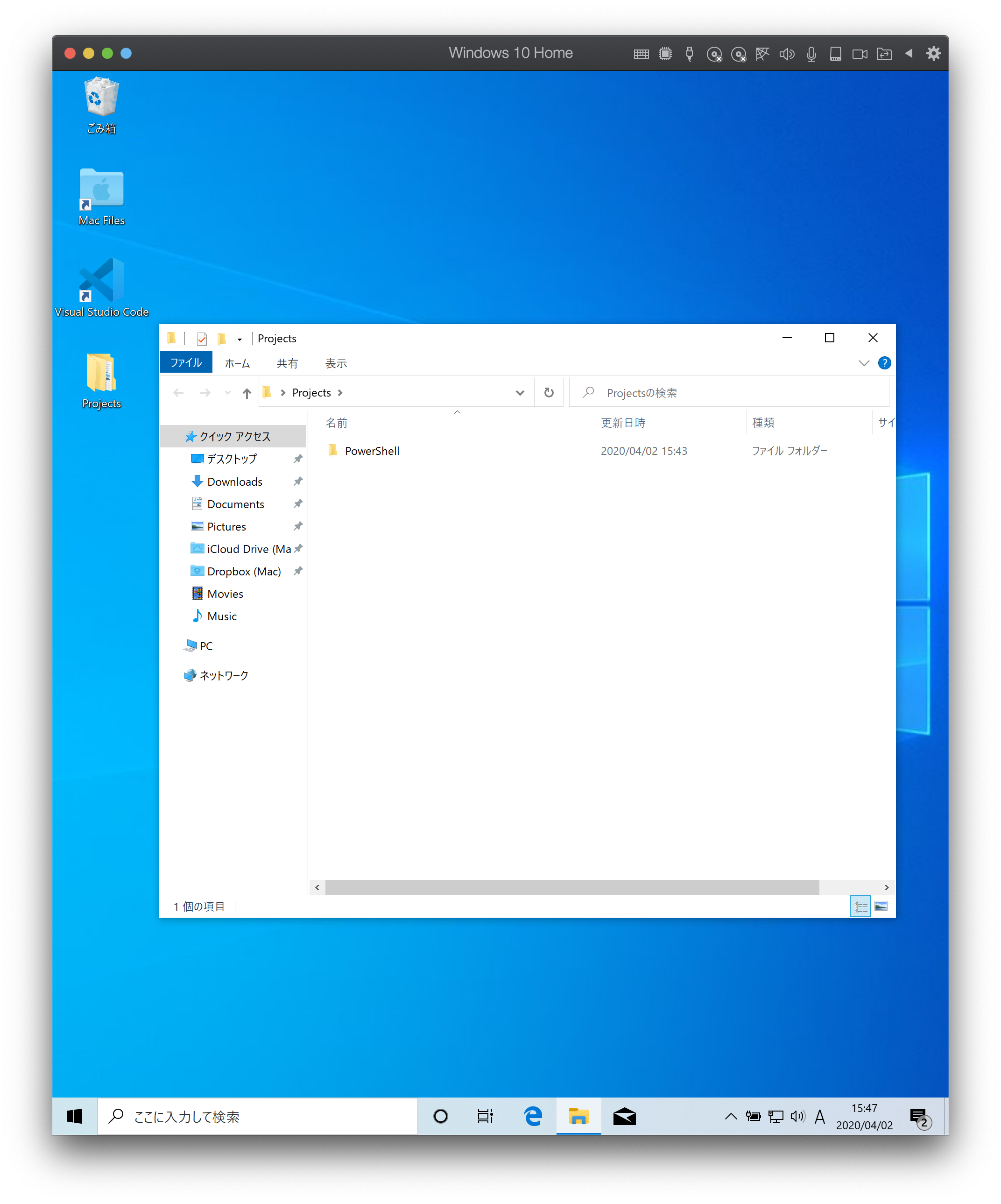
エディタを起動します。
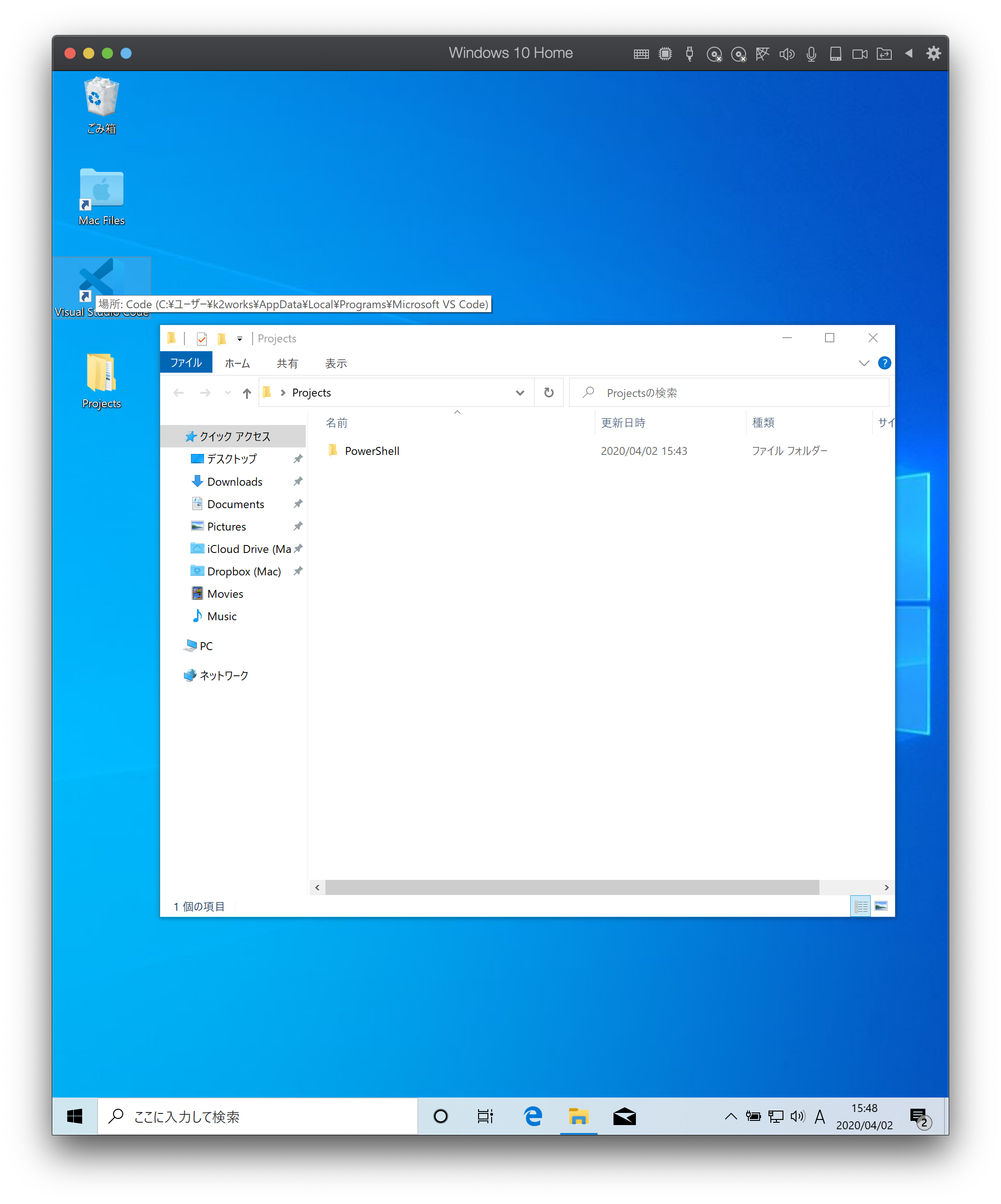
エディタを起動したらエクスプローラアイコンから フォルダを開く を選択して作成したフォルダを開きます。
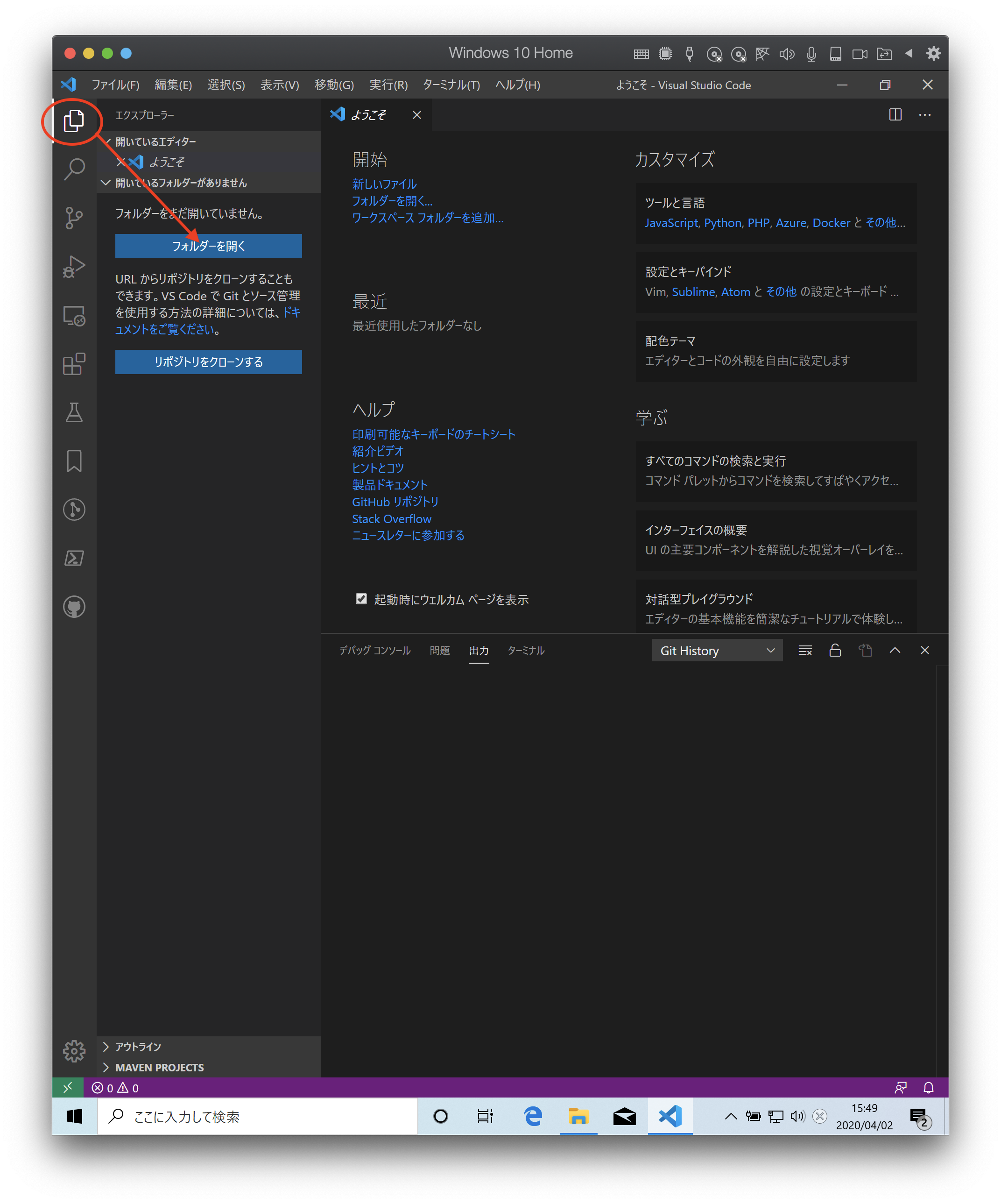
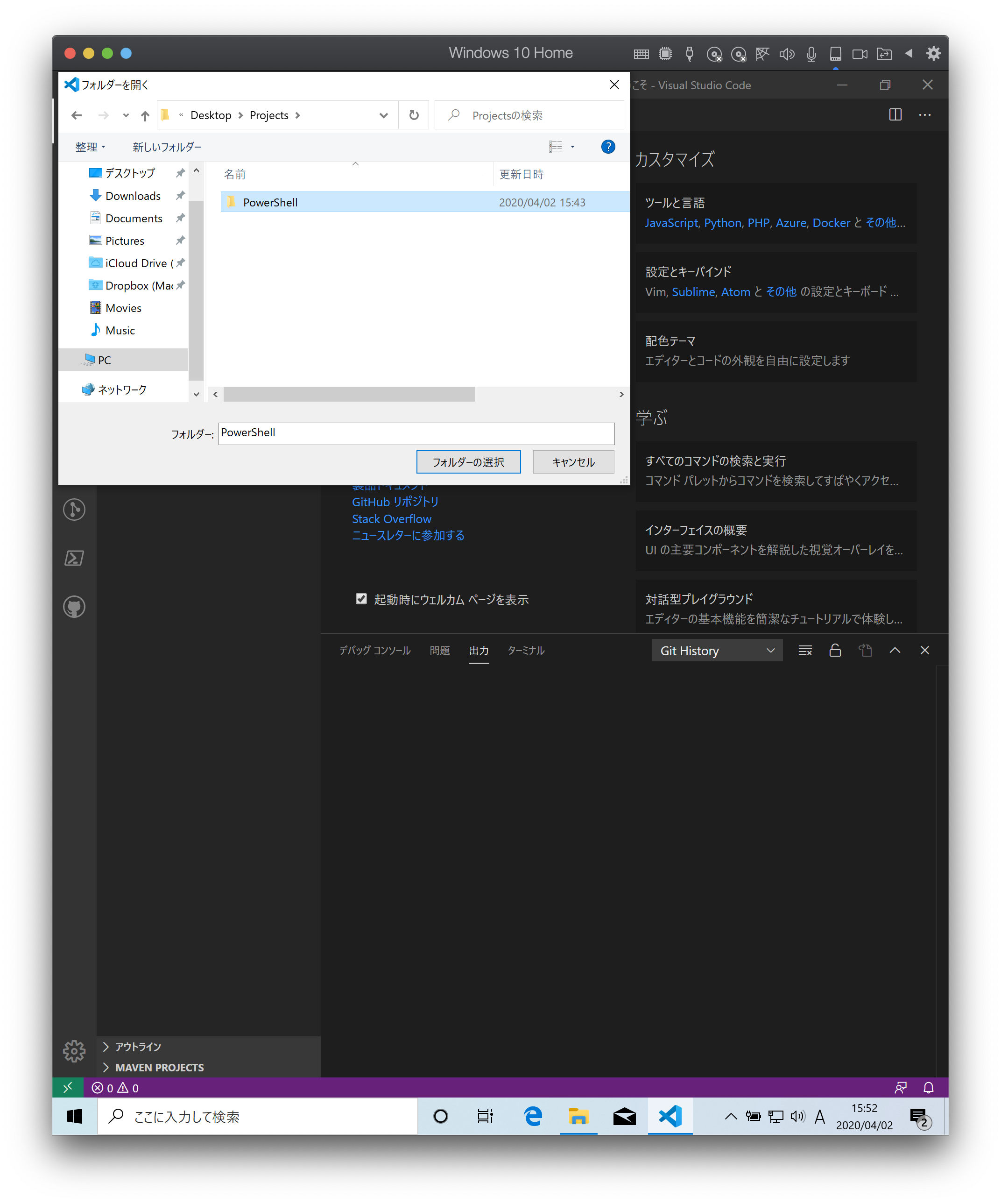
フォルダを開いたらファイルアイコンを選択して HelloWorld.ps1 ファイルを作成します。
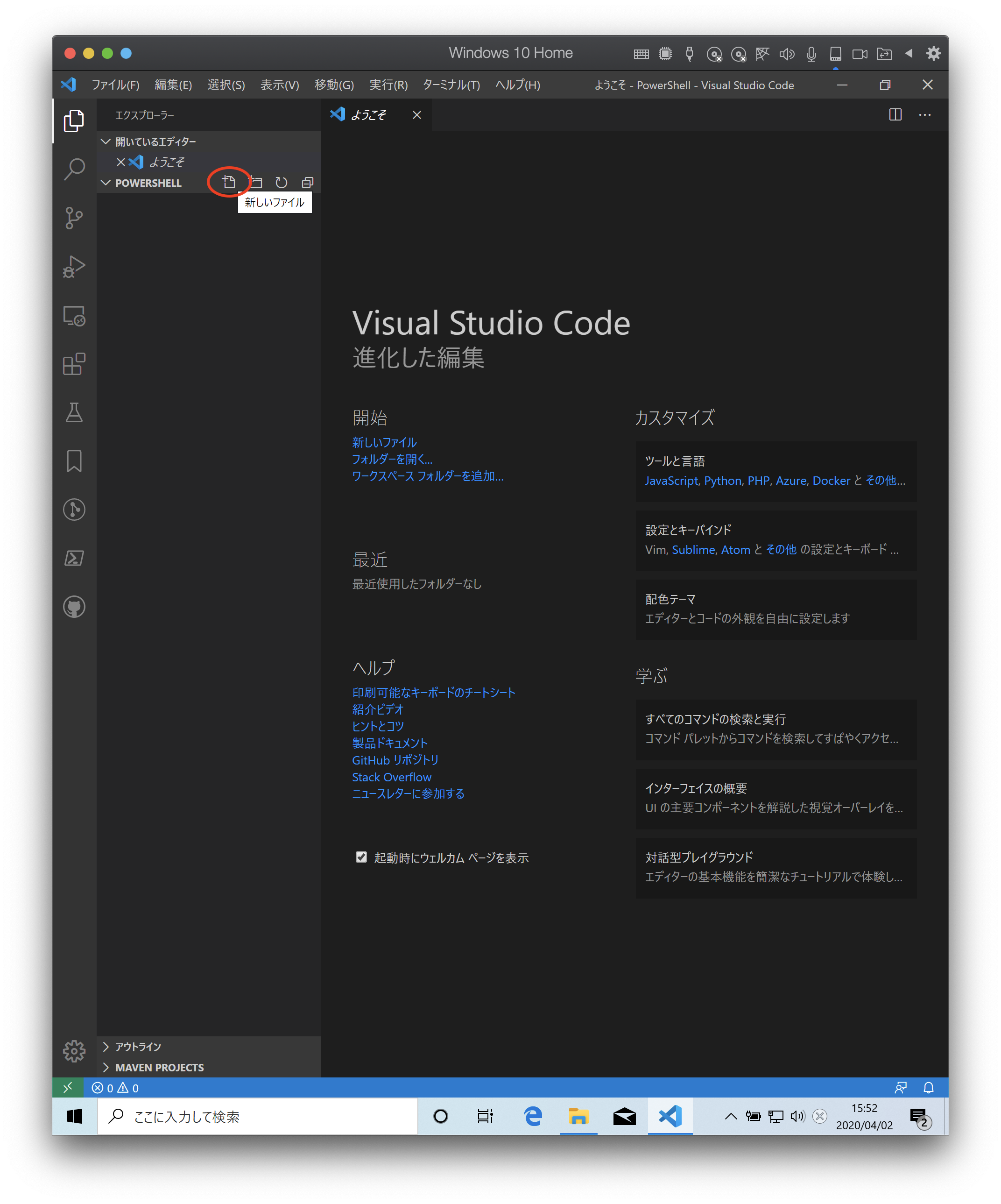
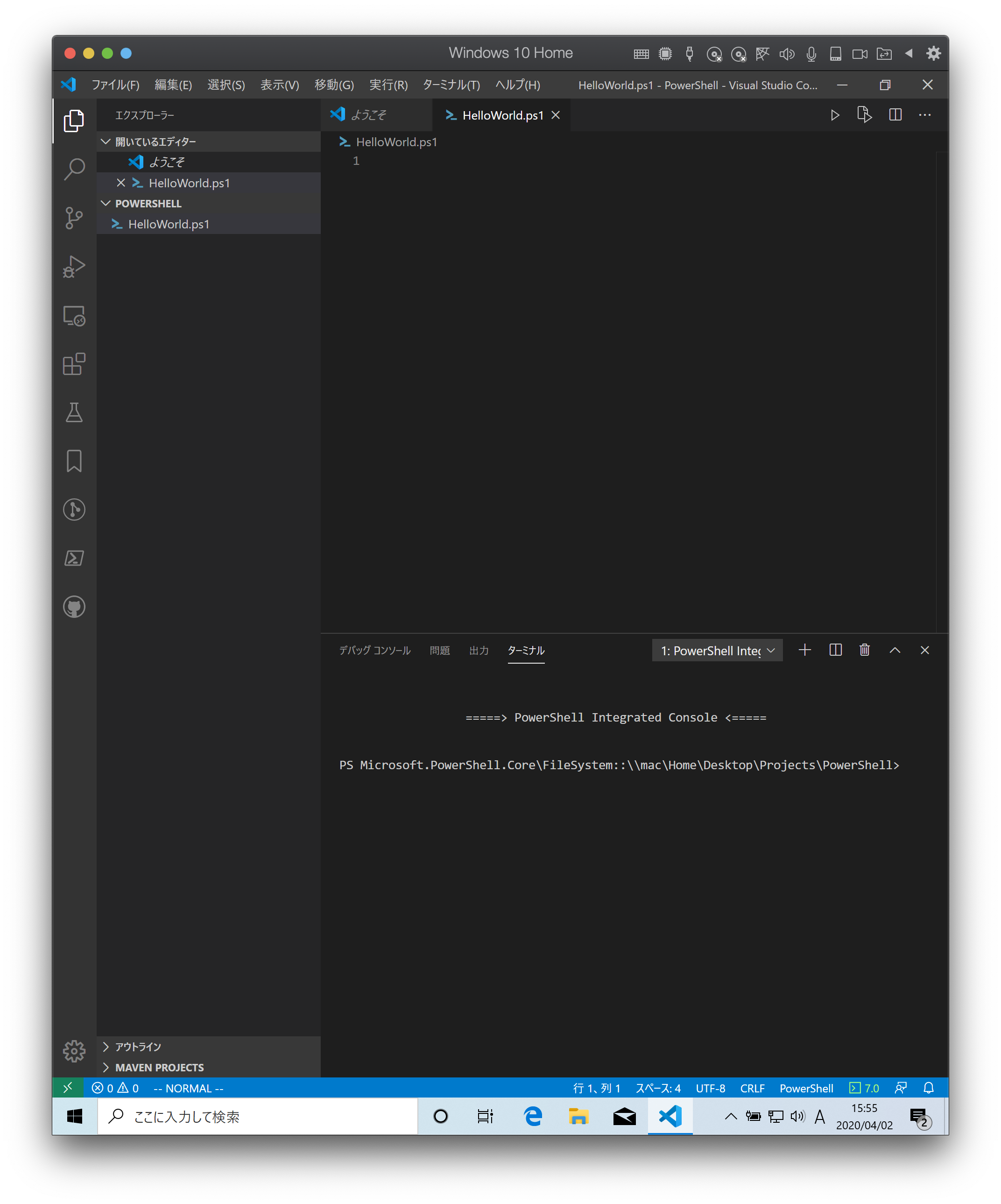
まず、以下のコードを入力してキーボードのF5を押します。
1 | Describe "HelloWorld" { |
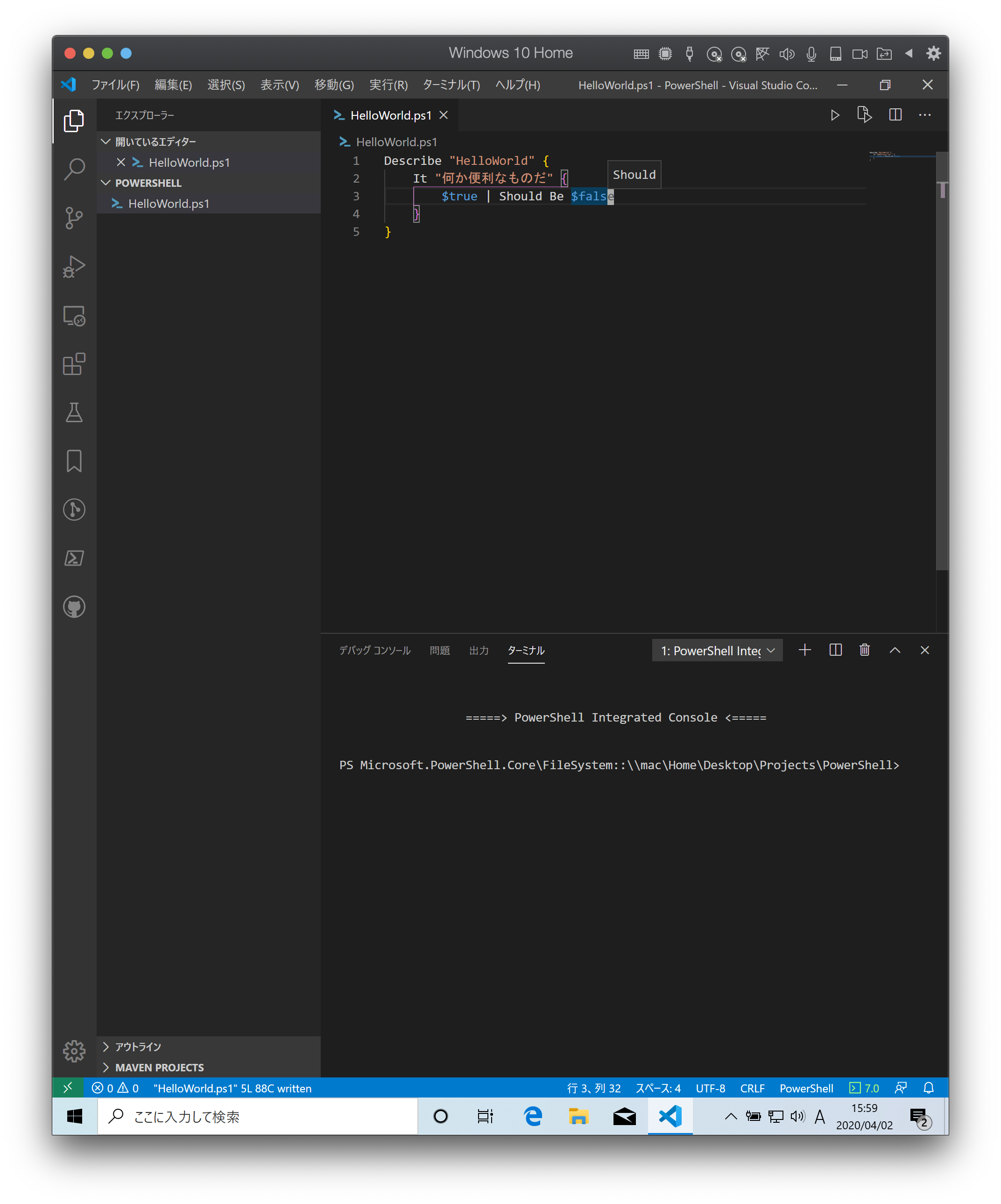
プログラムの実行と一緒にテストの実行結果が表示されます。
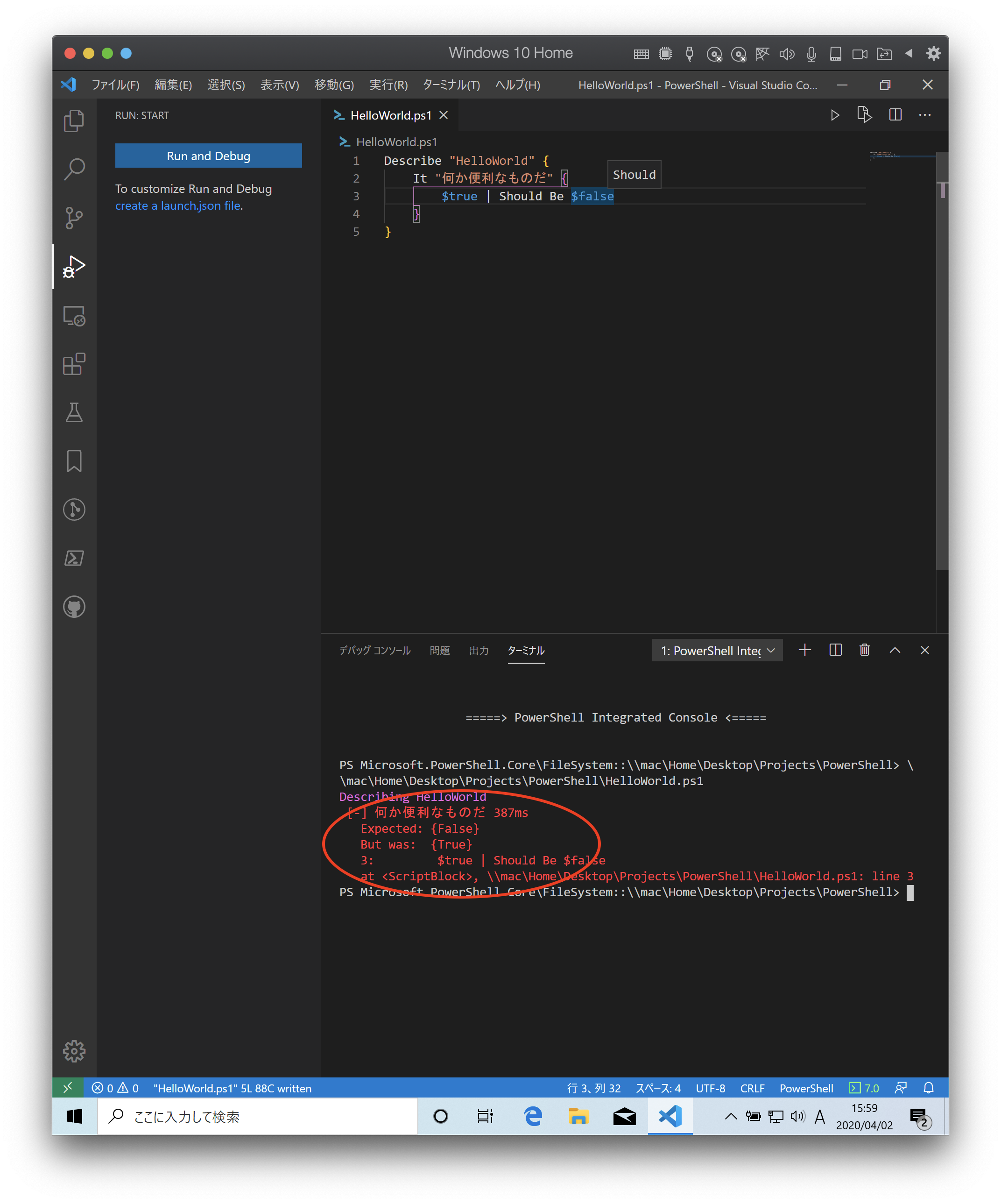
テストが通るように修正します。
1 | Describe "HelloWorld" { |
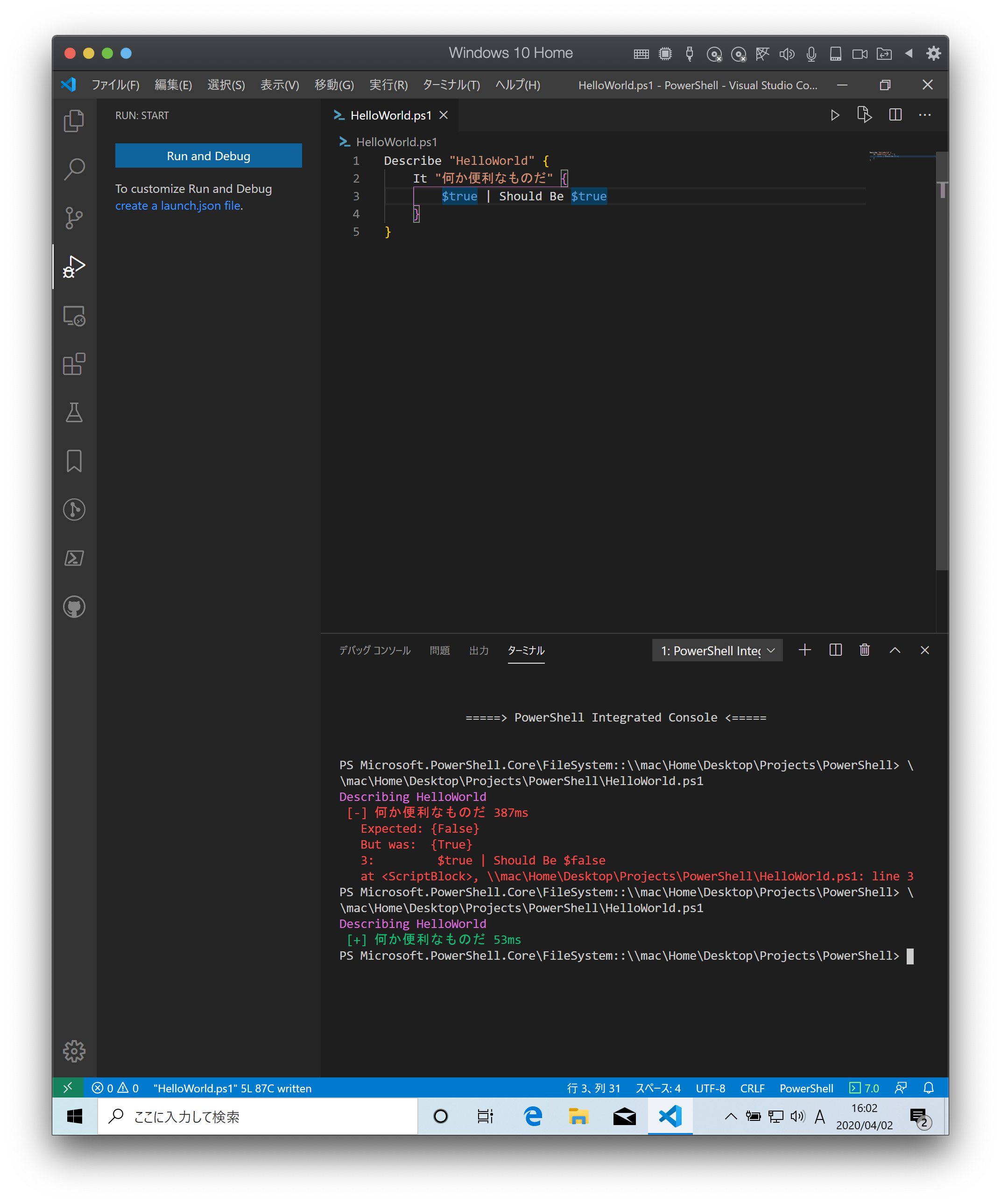
テスティングフレームワークの動作が確認できたのでプログラム作成に入ります。
1 | Describe "HelloWorld" { |
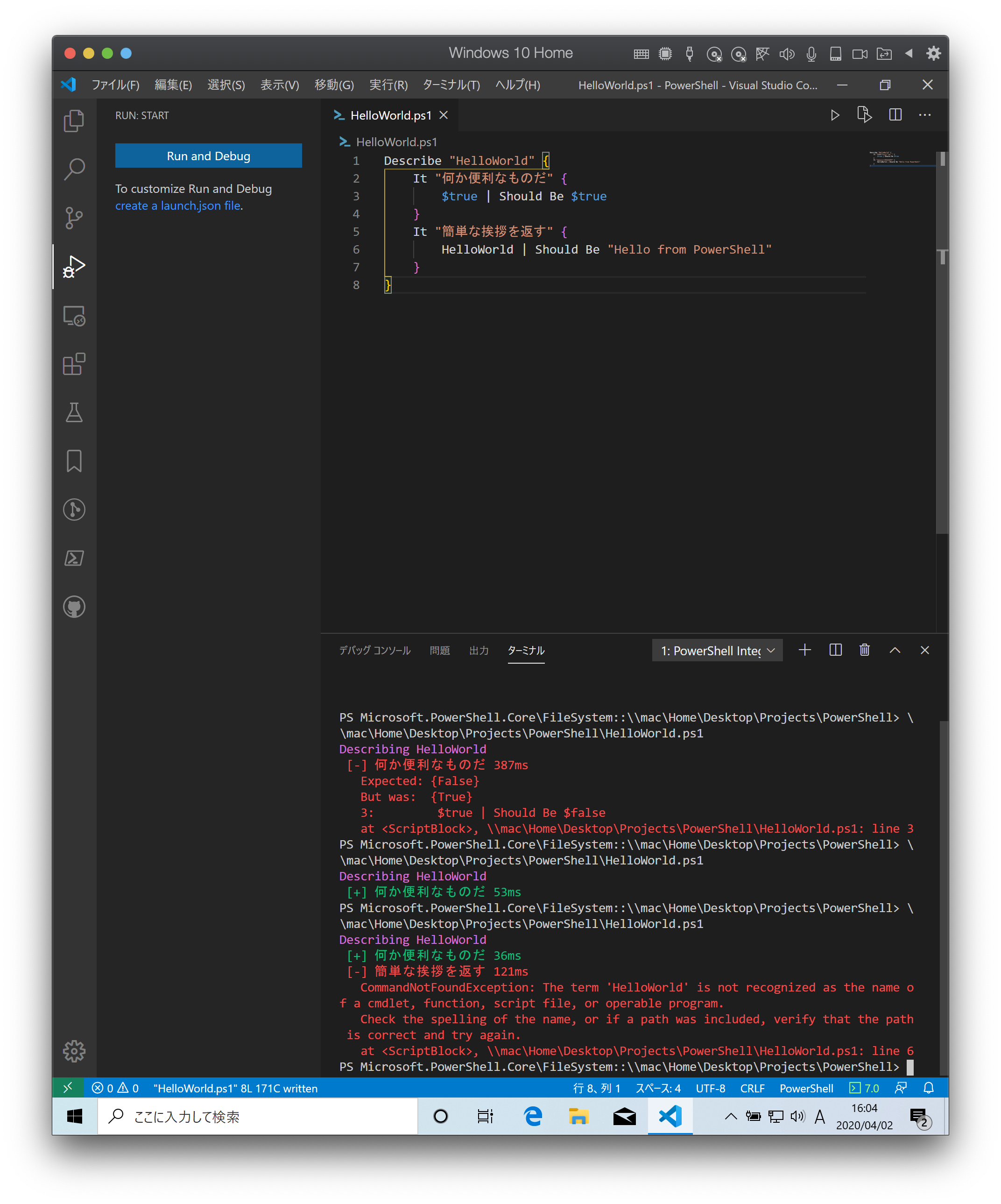
HelloWorld 関数を追加します。
1 | Describe "HelloWorld" { |
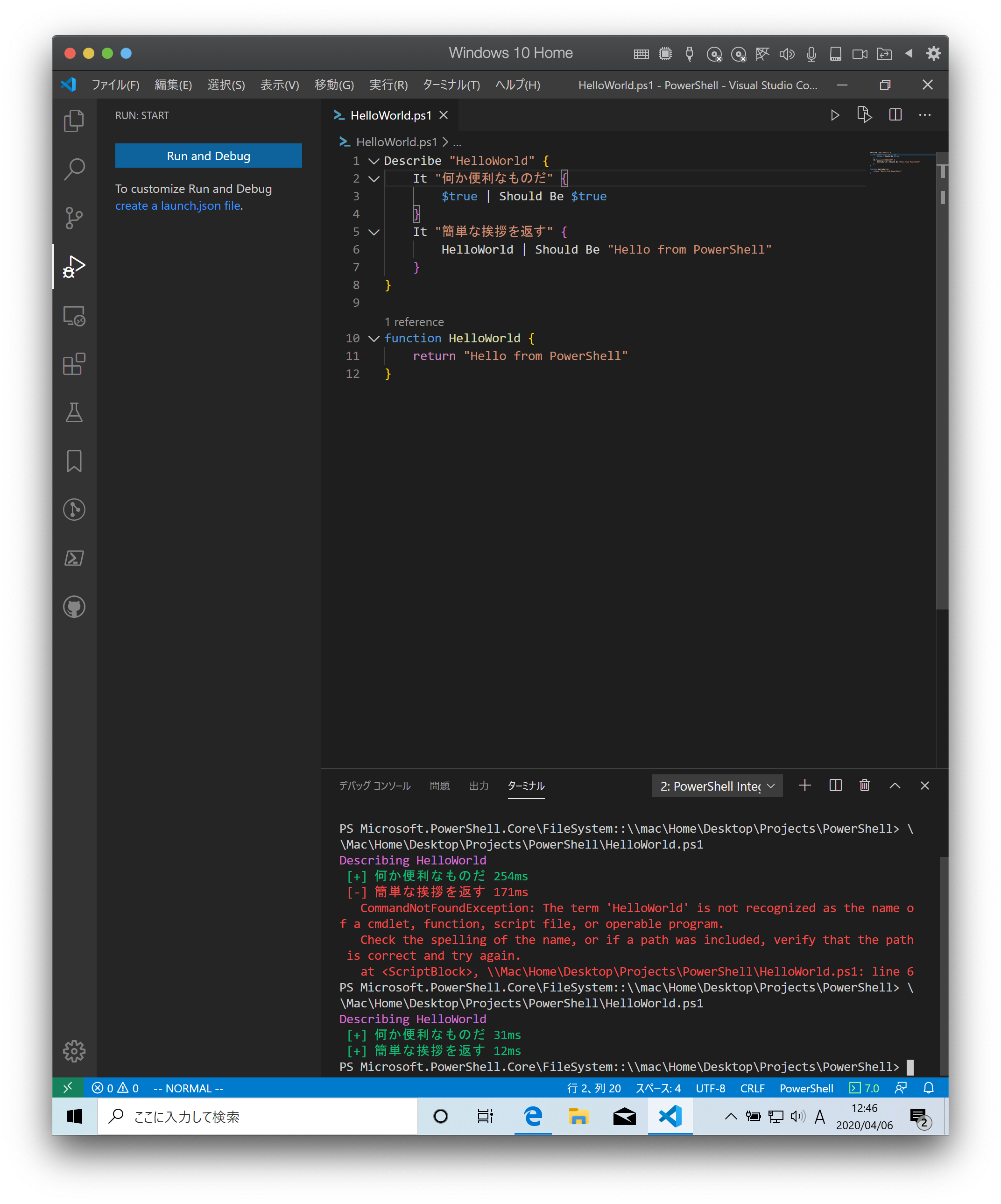
F5キーを押してテストが通ったことを確認したらテストケースを追加します。もしテストが失敗するようなら保存のタイミングあっていない場合があるので再度F5キーを押して実行してみてください。
1 | Describe "HelloWorld" { |
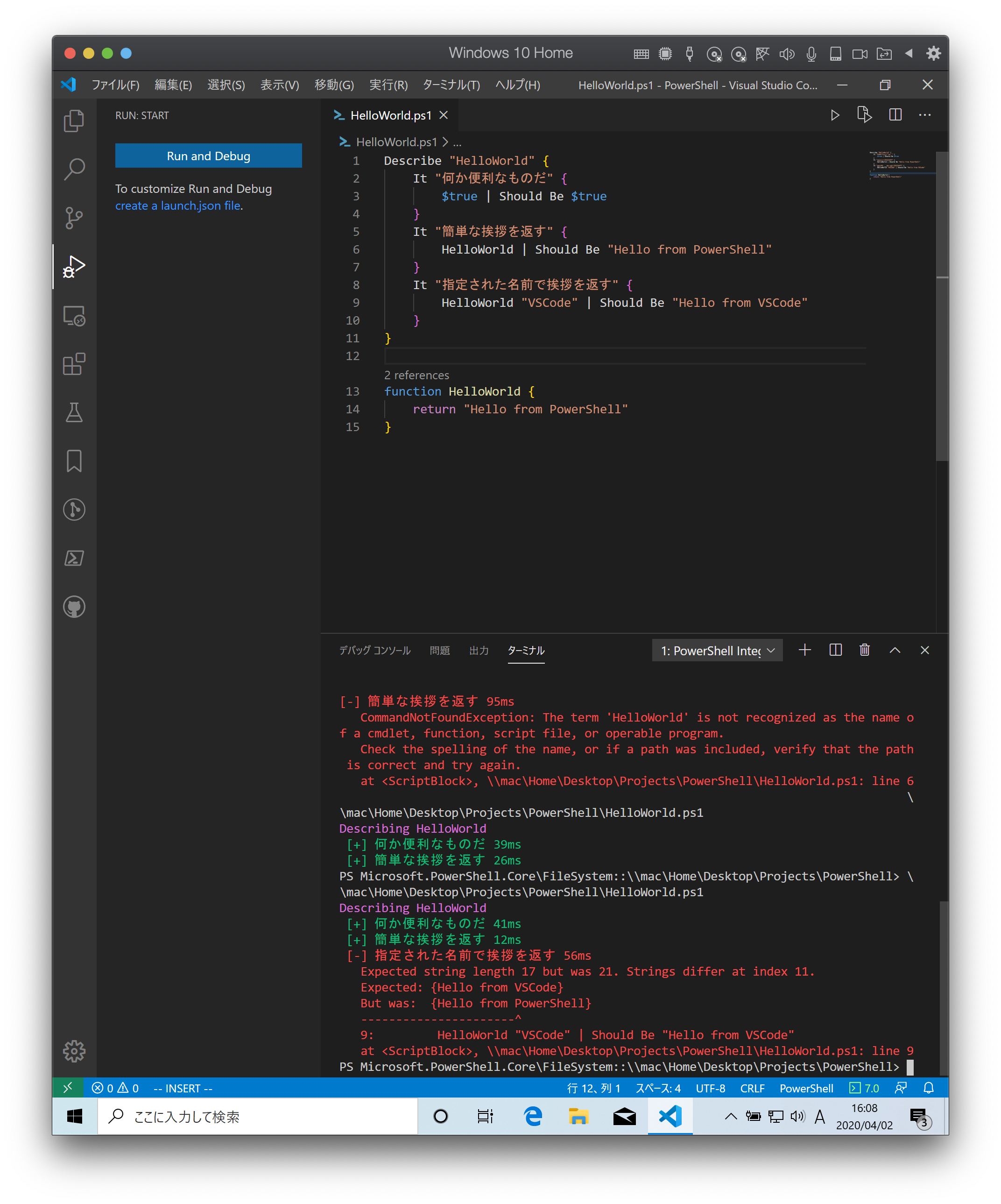
HelloWorld 関数は既定の挨拶しか返さないのでテストが失敗します。
...
Describing HelloWorld
[+] 何か便利なものだ 41ms
[+] 簡単な挨拶を返す 12ms
[-] 指定された名前で挨拶を返す 56ms
Expected string length 17 but was 21. Strings differ at index 11.
Expected: {Hello from VSCode}
But was: {Hello from PowerShell}
----------------------^
...HelloWorld 関数に引数を追加して表示できるように変更します。
1 | Describe "HelloWorld" { |
F5を押します。
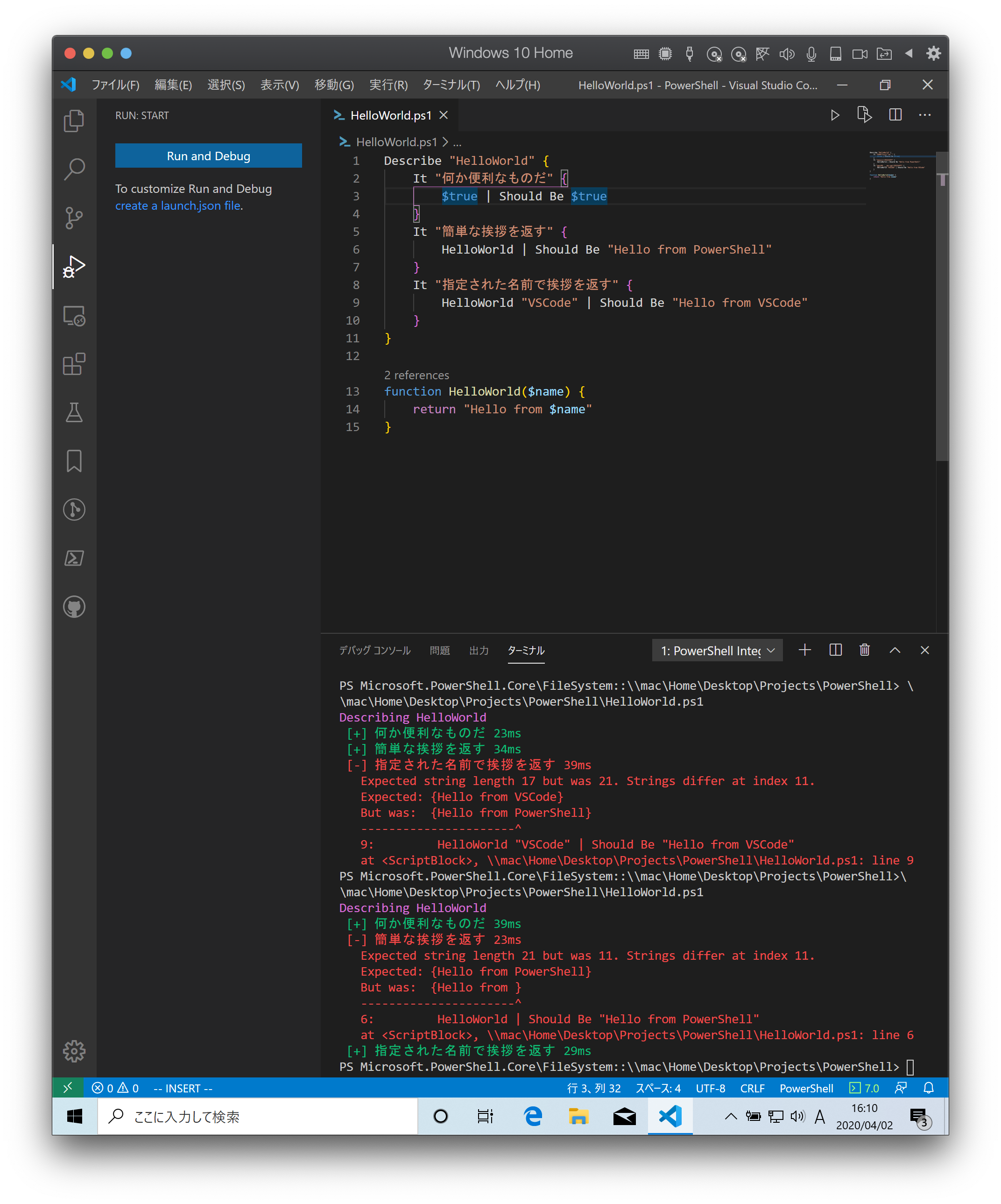
指定された名前で挨拶を返す テストは通りましたが今度は 簡単な挨拶を返す テストが失敗してしまいました。
Describing HelloWorld
[+] 何か便利なものだ 39ms
[-] 簡単な挨拶を返す 23ms
Expected string length 21 but was 11. Strings differ at index 11.
Expected: {Hello from PowerShell}
But was: {Hello from }
----------------------^
...
[+] 指定された名前で挨拶を返す 29ms
...HelloWorld 関数にデフォルト引数を設定してテストを通るようにします。
1 | Describe "HelloWorld" { |
F5を押します。
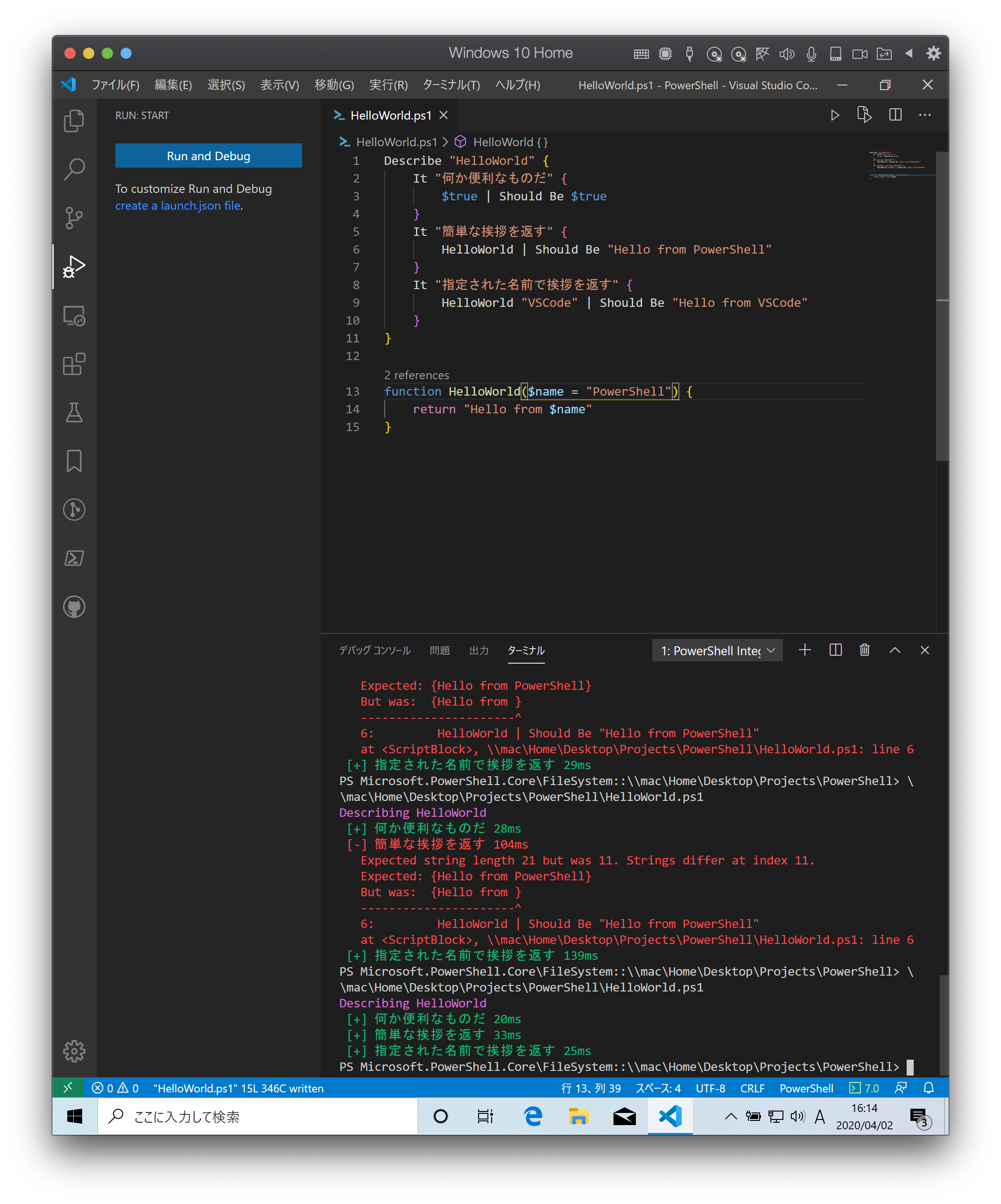
仕上げに不要なテストを削除してテストケースの文言をわかりやすくしておきます。
1 | Describe "HelloWorld" { |
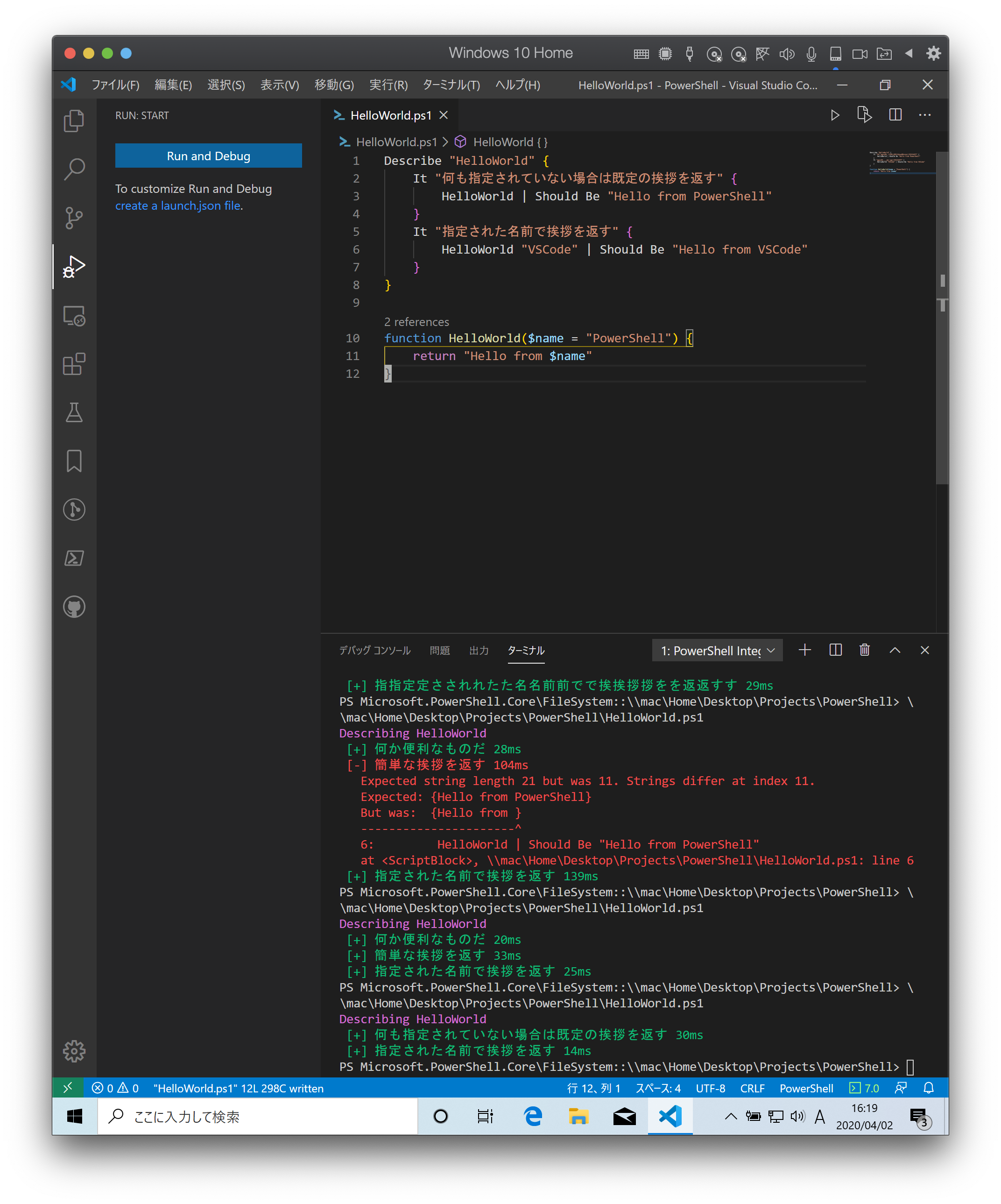
HelloWorld プログラムの完成です。
プログラムをデバッグする
プログラムを作成していると思った通りに動かないことが多々あります。そのようなときにプログラムの動作を確認するにはエディタのデバッグ機能を使います。
まず確認したいプログラムの行を左部分を押してブレークポイント(赤丸)を設定します。
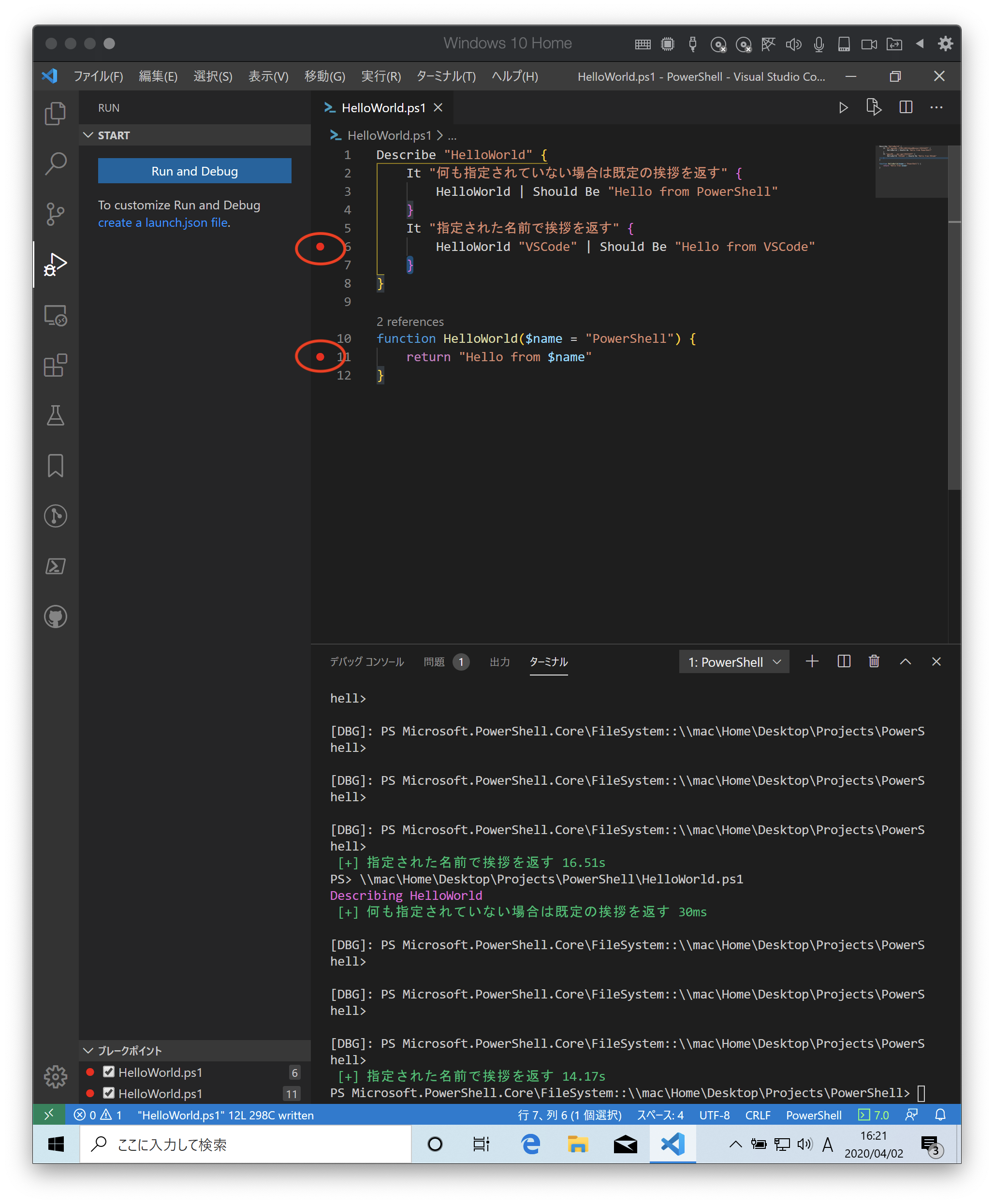
ブレークポイントを設定したらF5を押してプログラムの実行します。そうするとブレークポイント部分でプログラムが停止して変数などの情報が確認できるようになります。
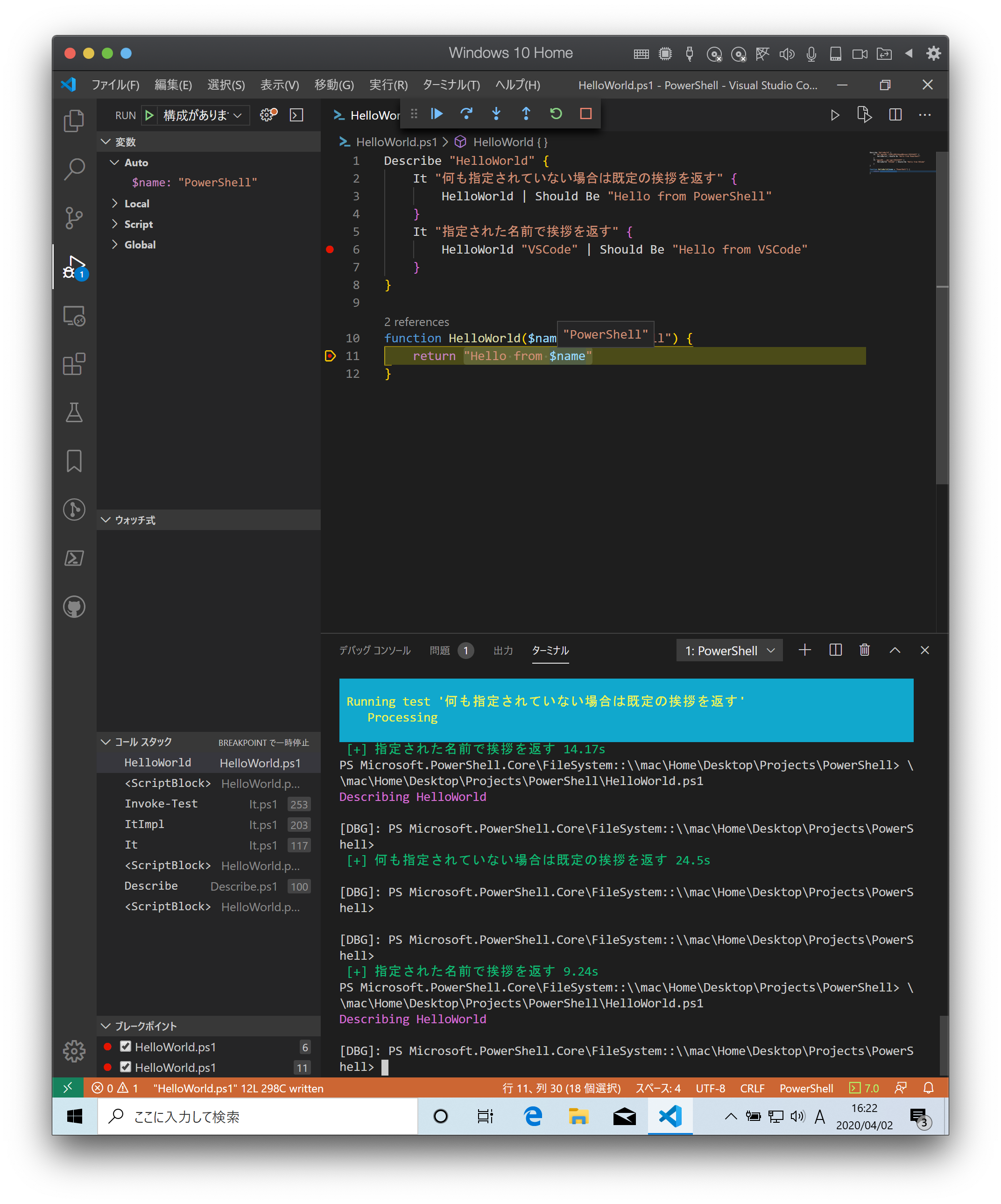
画面上の実行ボタンを押すと次のブレークポイントに移動します。
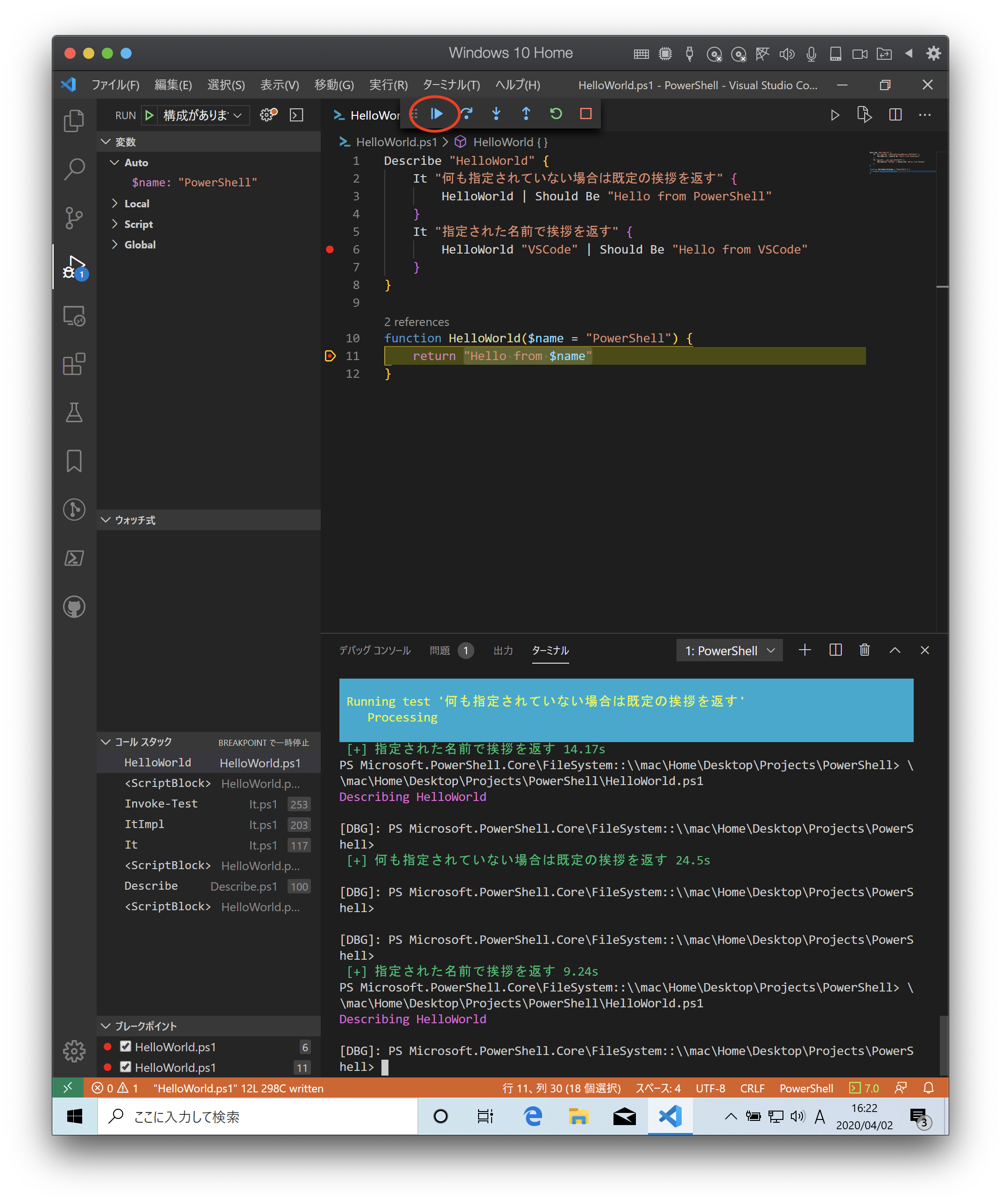
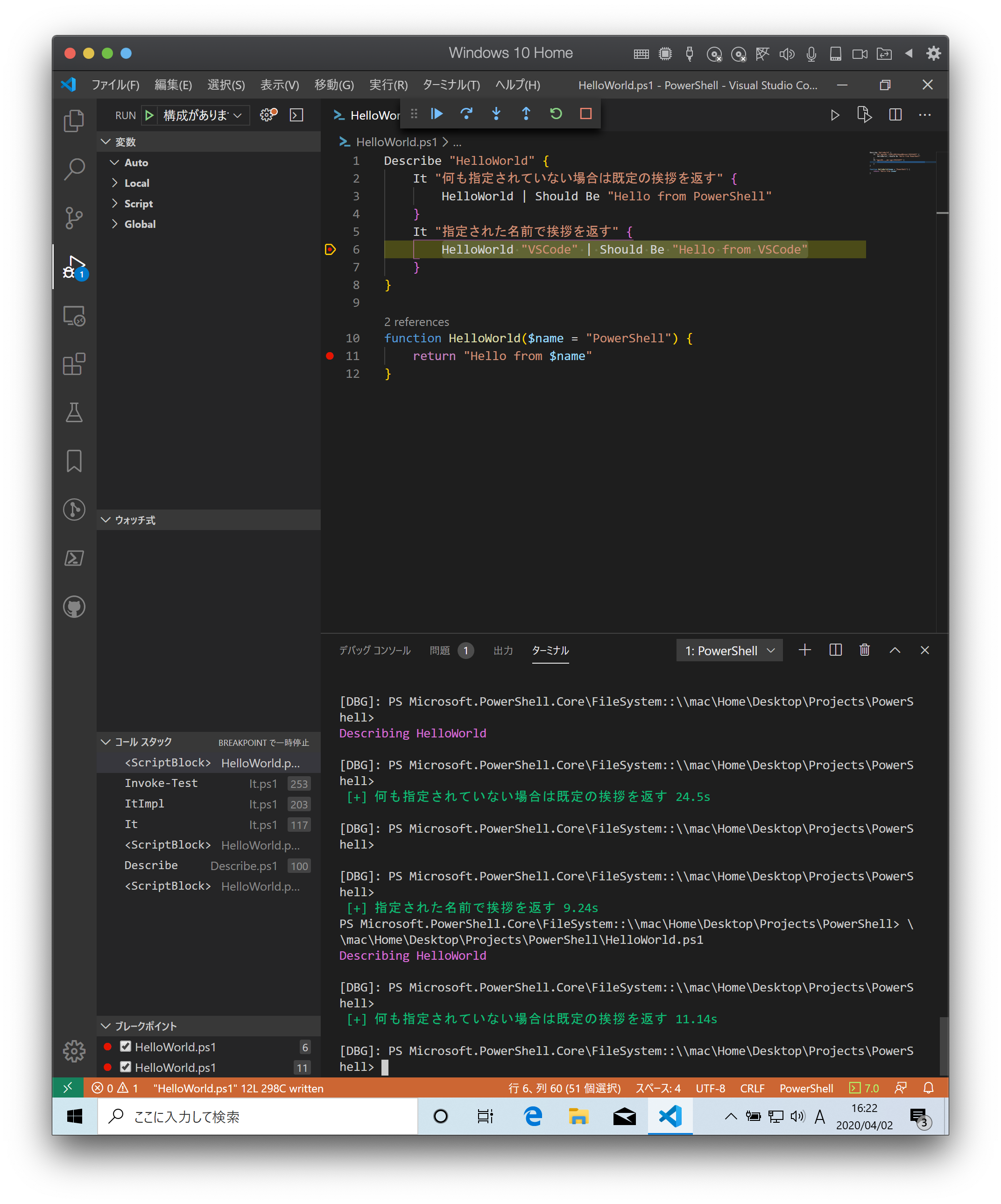
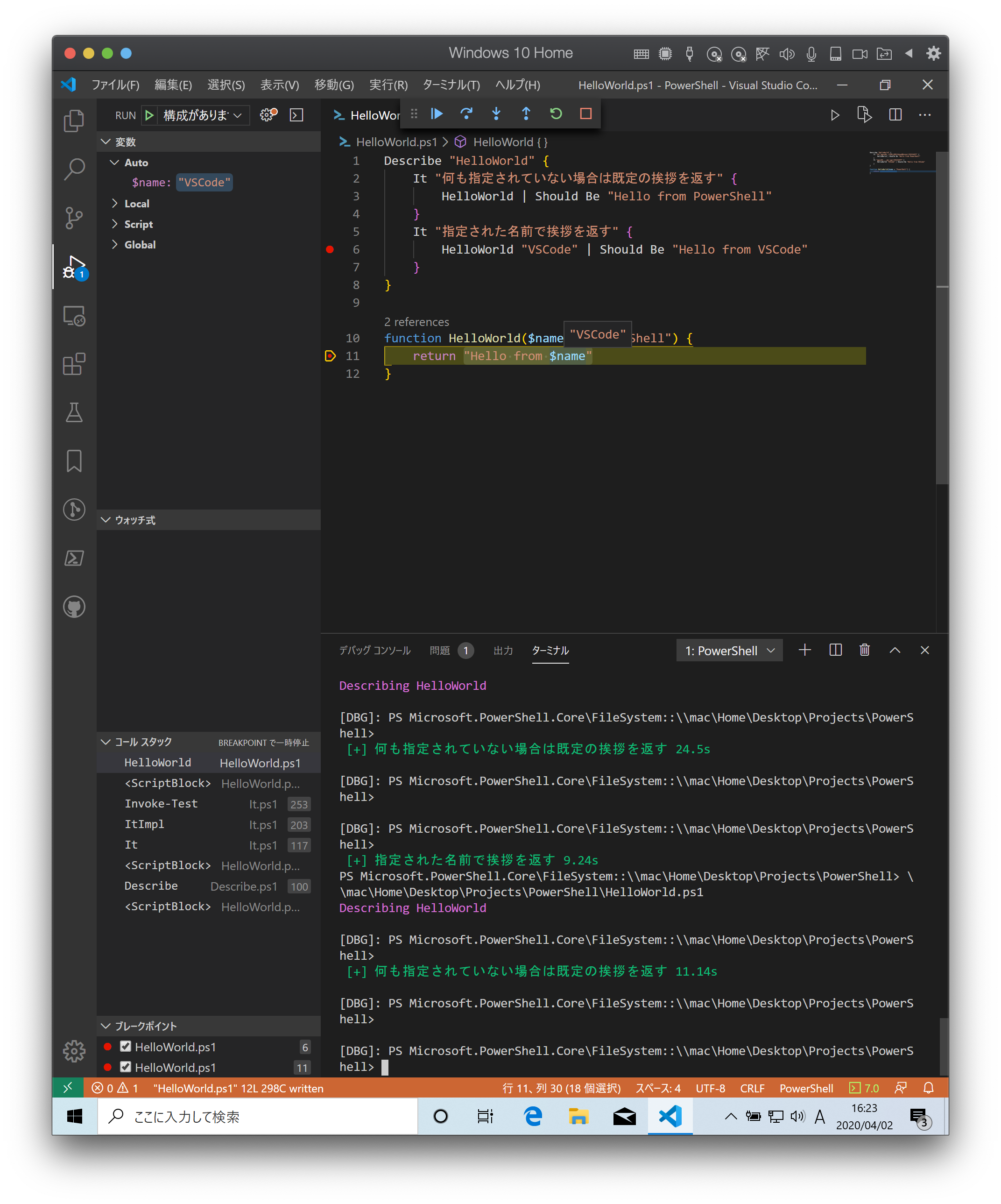
デバッガを終了するには終了ボタンを押します。
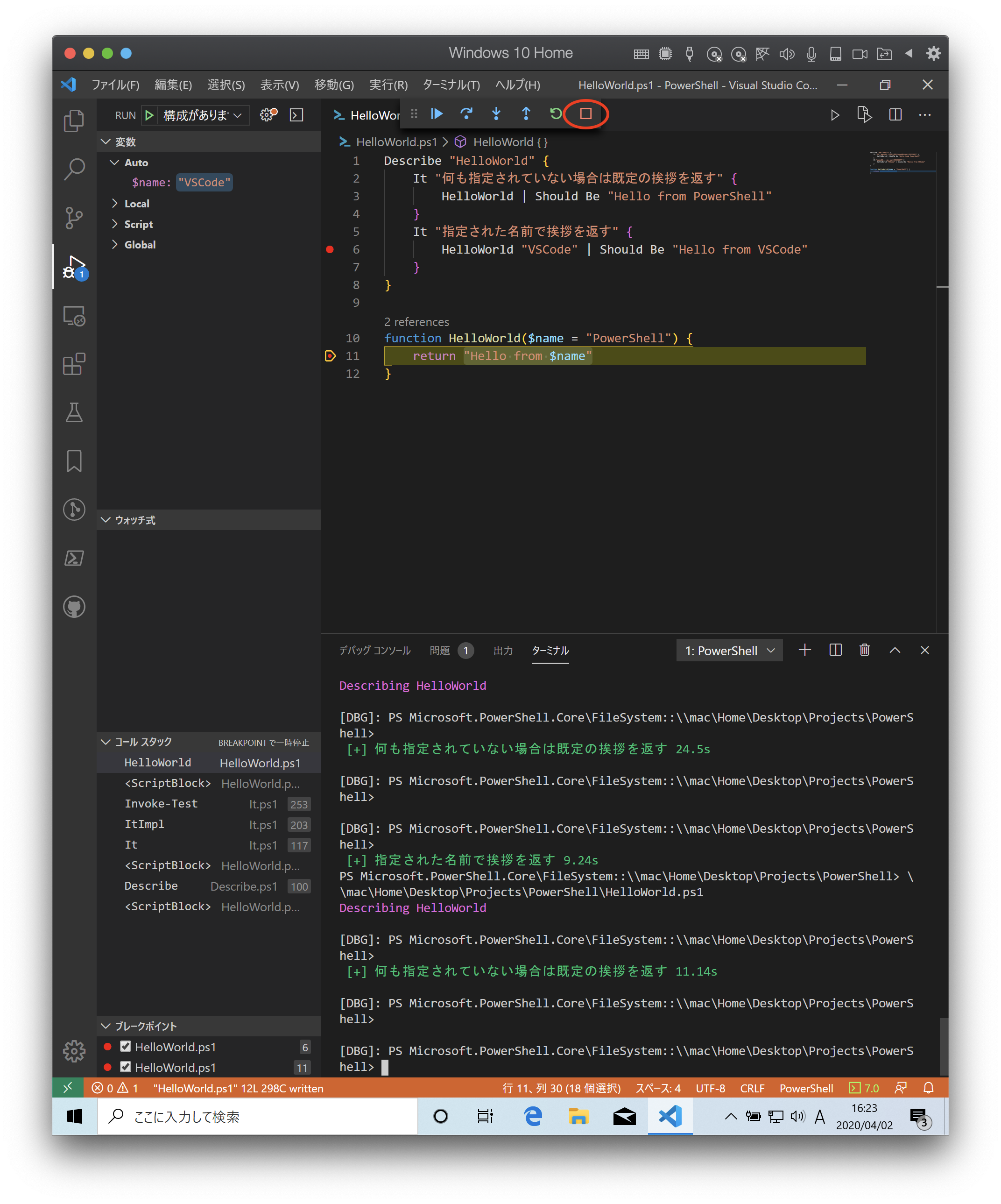
ブレークポイントを再度押すことで解除ができます。
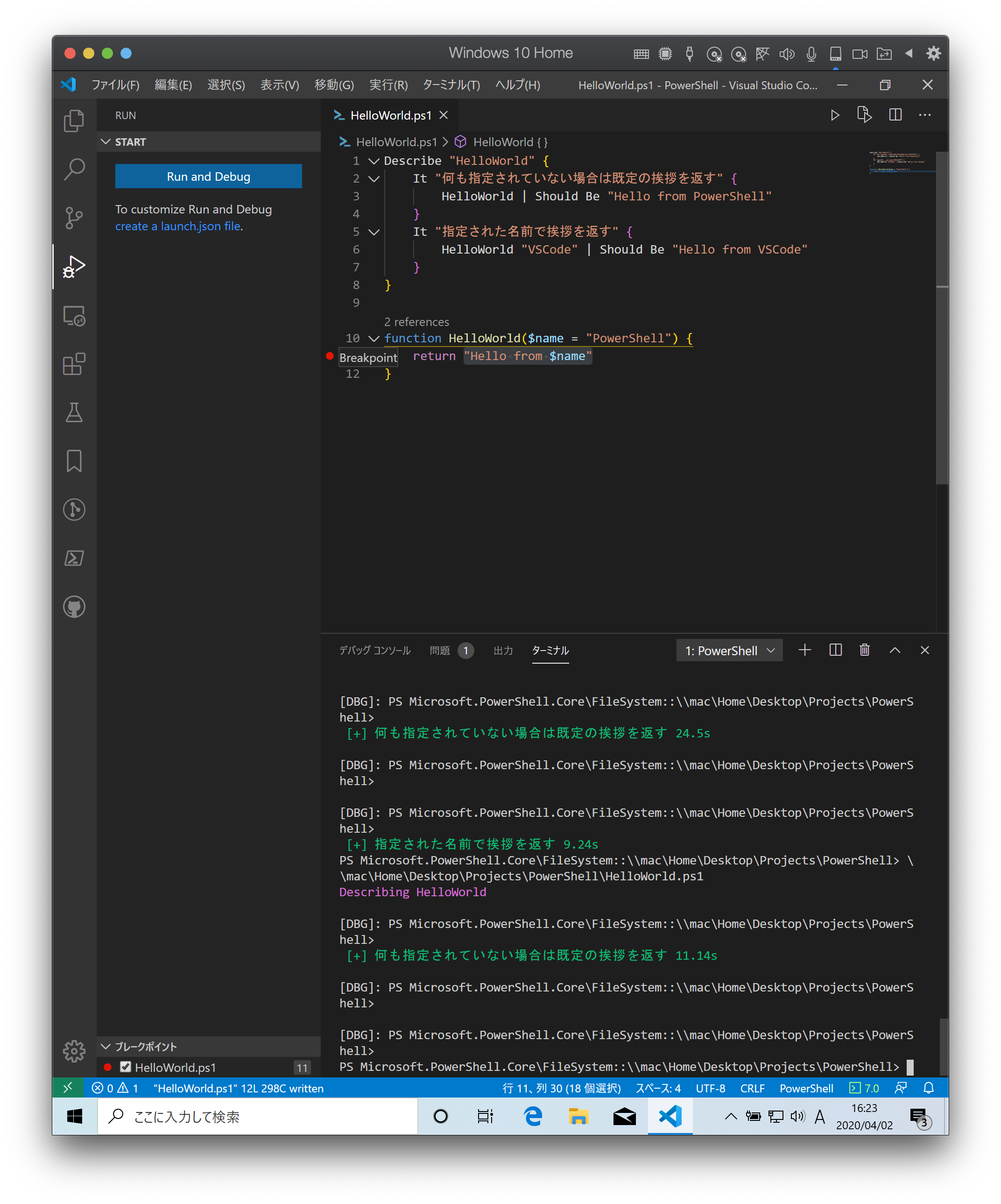
プログラムをレポジトリに保存する
作成したプログラムをレポジトリに保存します。まずソース管理アイコンを選択して リポジトリを初期化する を押します。
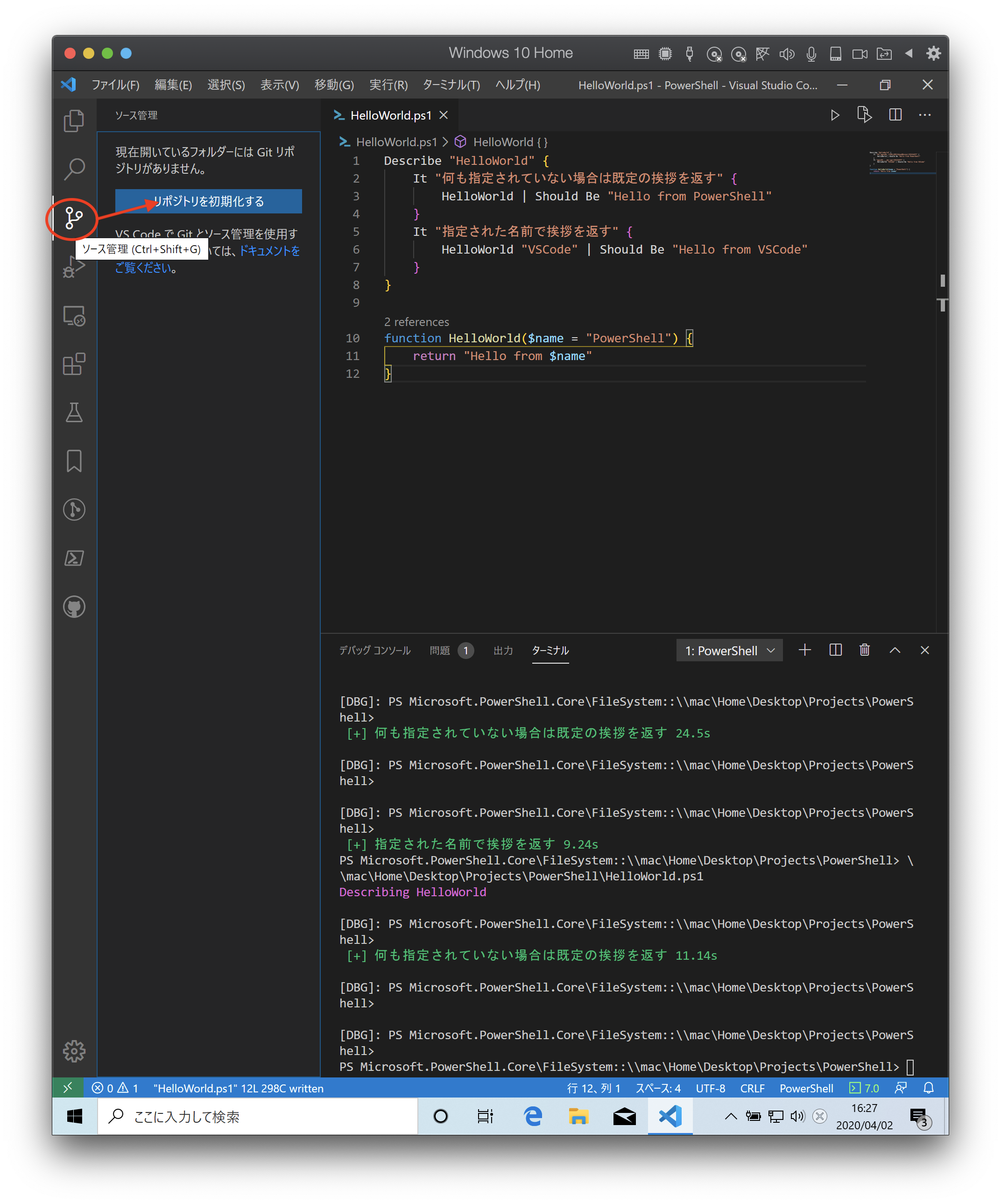
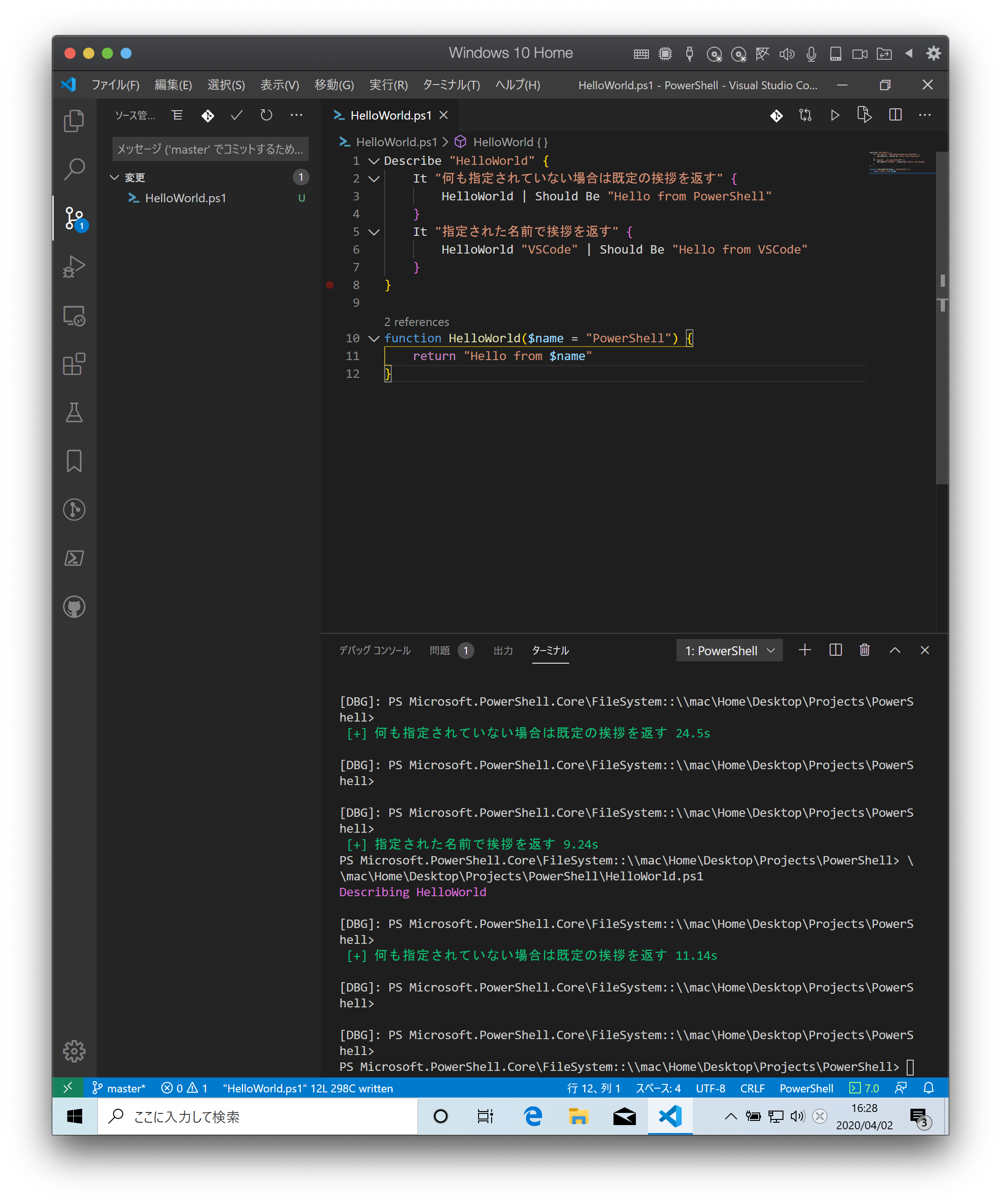
変更をステージ を選択します。
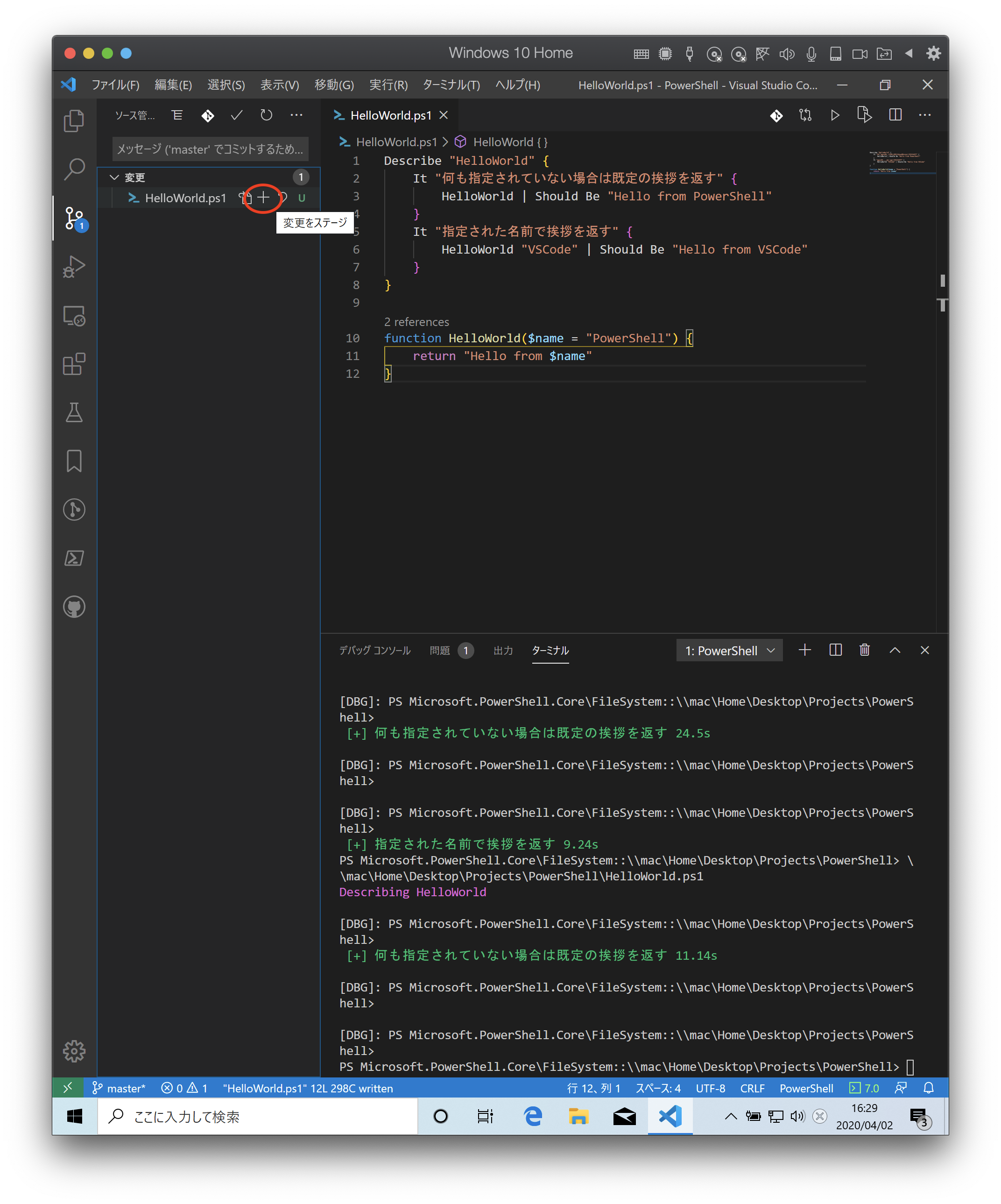
変更内容を入力します。ここでは feat: HelloWorld を入力しておきます。
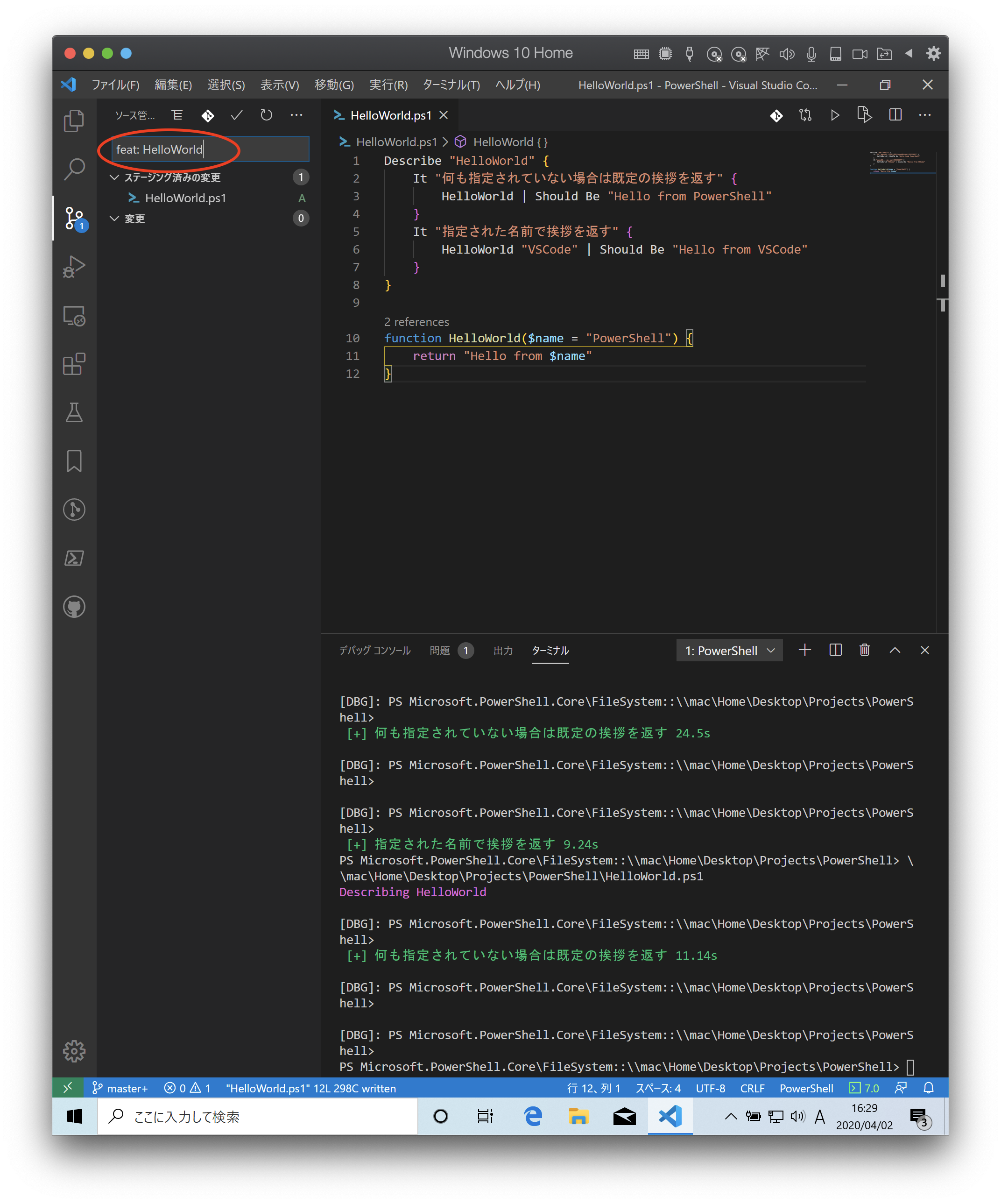
コミット を押します。
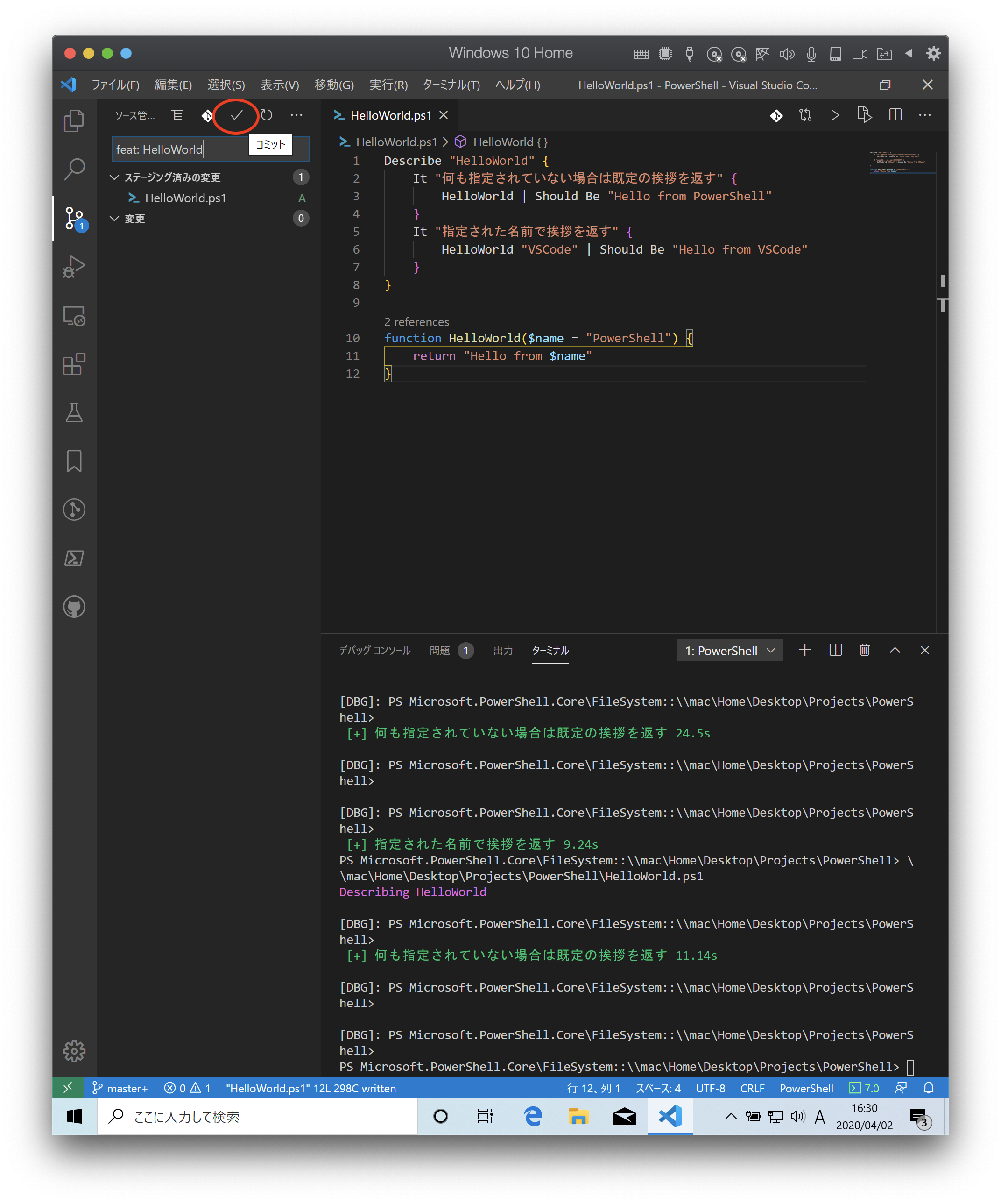
初回登録時は以下の警告が表示されるので追加作業が必要になります。
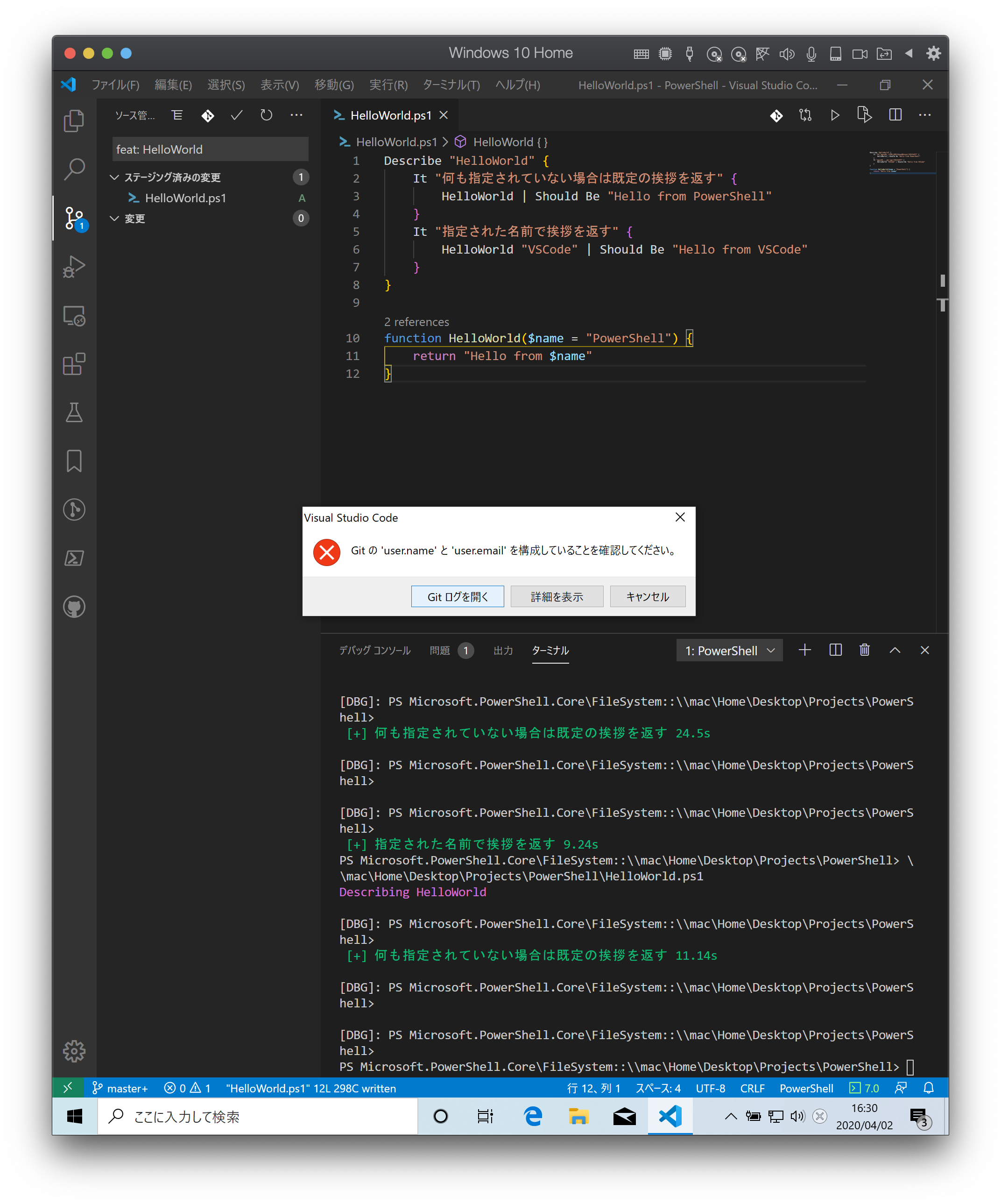
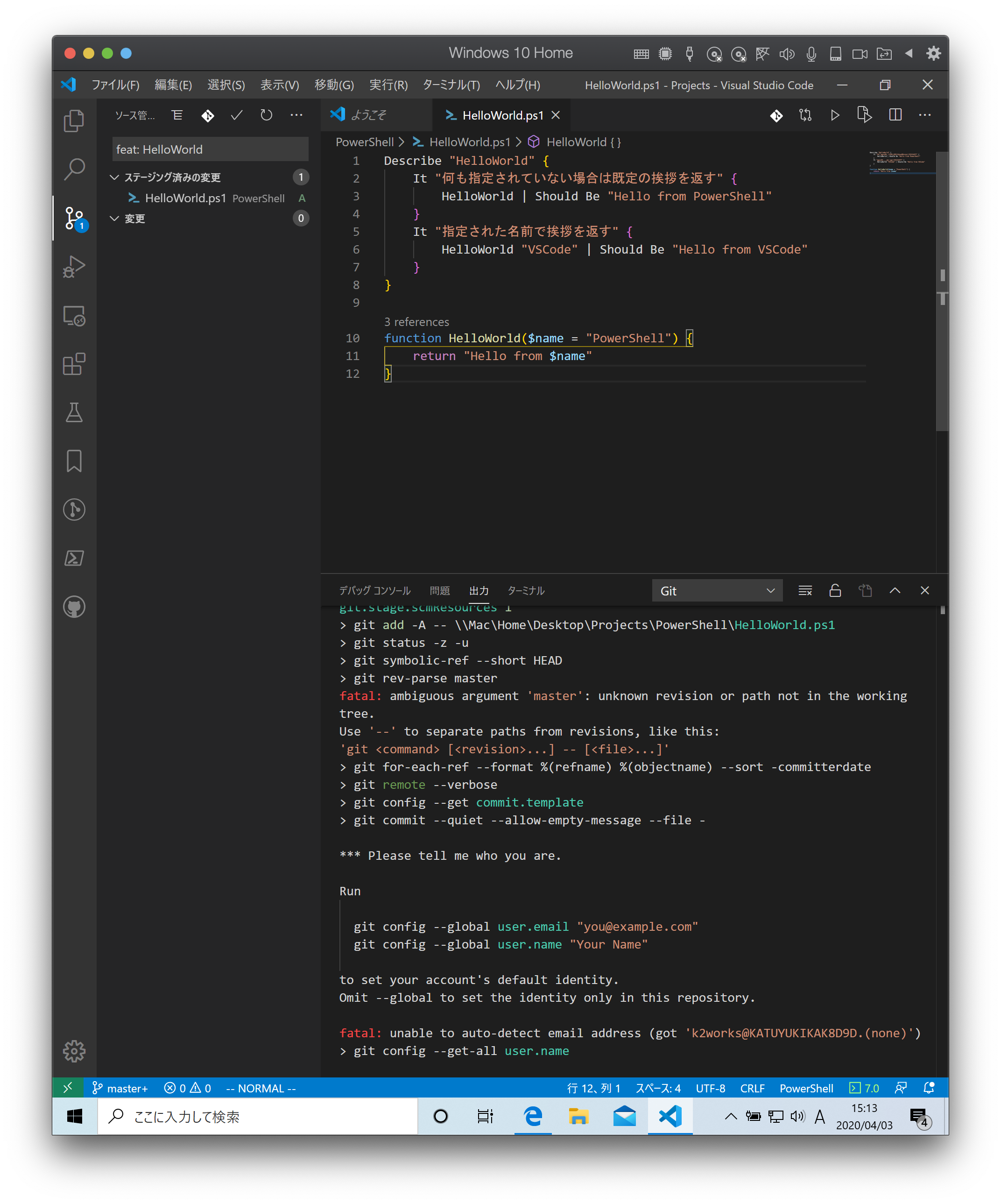
以下のコマンドをターミナルに入力します。
1 | git config --global user.name "newbie4649" |
user.nameとuser.emailには自分のアカウント情報を登録すること。
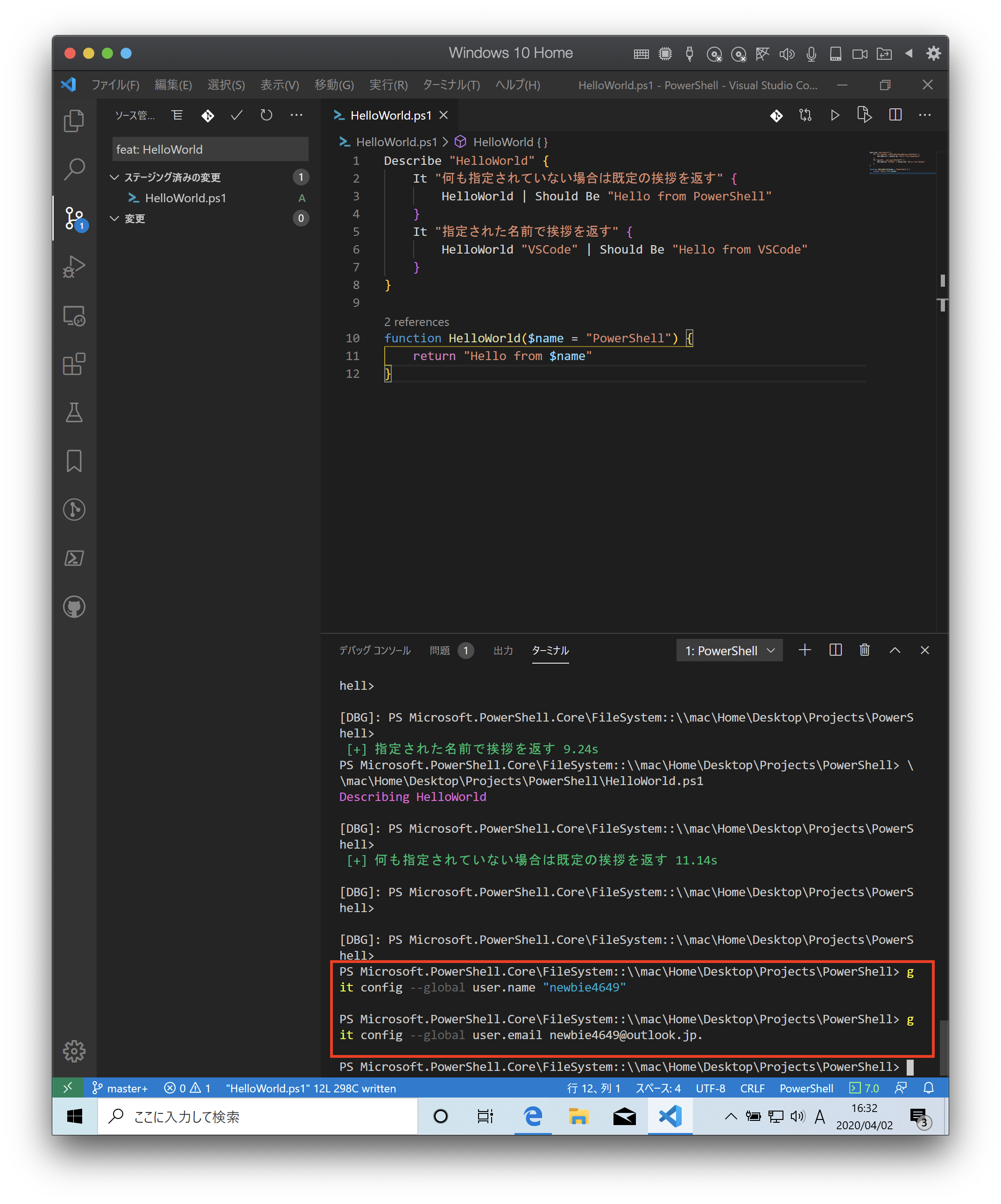
再度 コミット を押してレポジトリに保存します。
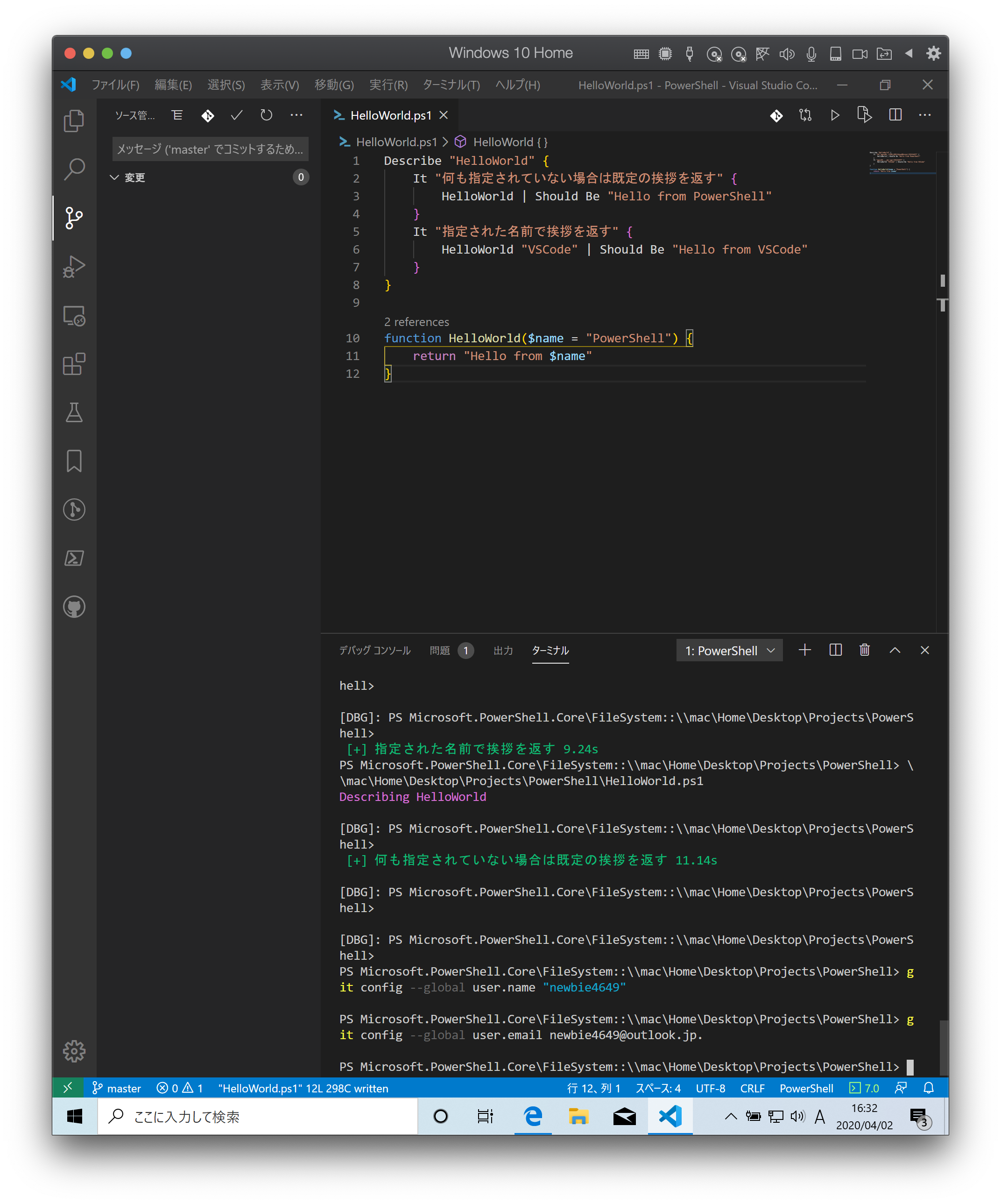
レポジトリの記録内容は ソース管理 から確認することが出来ます。
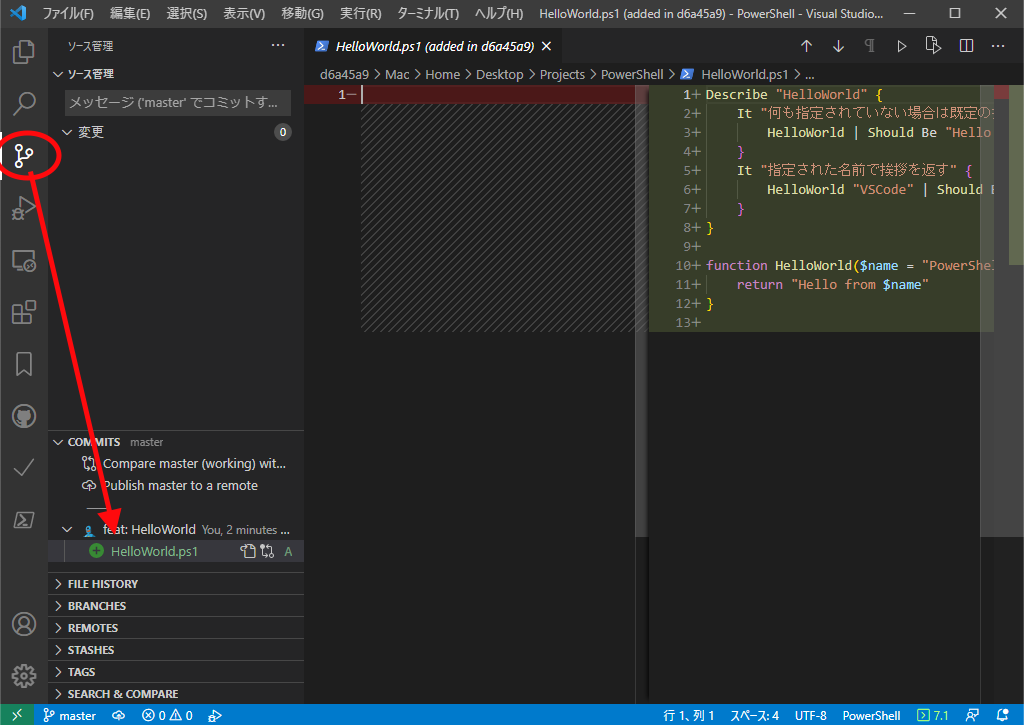
開発言語のセットアップ
Ruby 環境のセットアップ
Ruby 環境のセットアップ(WSL 版)
参照
The Pragmatic Programmer: your journey to mastery, 20th Anniversary Edition, 2nd Edition
Java 開発環境がすぐに作れる「Visual Studio Code Installer for Java」を試してみた
参考図書
The Pragmatic Programmer: your journey to mastery, 20th Anniversary Edition David Thomas (著), Andrew Hunt (著): Addison-Wesley Professional; 2 版 (2019/7/30)
達人プログラマー 熟達に向けたあなたの旅(第2版)Andrew Hunt (著), David Thomas (著), 村上雅章 (翻訳): オーム社; 新装版 (2020/11/21)
テスト駆動開発 Kent Beck (著), 和田 卓人 (翻訳): オーム社; 新訳版 (2017/10/14)
新装版 リファクタリング―既存のコードを安全に改善する― (OBJECT TECHNOLOGY SERIES) Martin Fowler (著), 児玉 公信 (翻訳), 友野 晶夫 (翻訳), 平澤 章 (翻訳), その他: オーム社; 新装版(2014/7/26)
リファクタリング(第 2 版): 既存のコードを安全に改善する (OBJECT TECHNOLOGY SERIES) Martin Fowler (著), 児玉 公信 (翻訳), 友野 晶夫 (翻訳), 平澤 章 (翻訳), その他: オーム社; 第 2 版(2019/12/1)